Почему Mac не включается и издает сигнал после обновления Mac OS
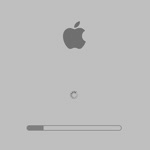 Многие из вас наверняка слышали, что операционная система от Apple славится своей надежностью и низким количеством возникающих в процессе работы ошибок и сбоев. Однако Mac OS, к сожалению, не идеальна и в один прекрасный день может ни с того ни с сего просто взять и не загрузиться.
Многие из вас наверняка слышали, что операционная система от Apple славится своей надежностью и низким количеством возникающих в процессе работы ошибок и сбоев. Однако Mac OS, к сожалению, не идеальна и в один прекрасный день может ни с того ни с сего просто взять и не загрузиться.
Без сомнения, такое поведение вашего Мака может быть вызвано целым рядом различных ошибок, устранять которые нужно по-разному, однако автор этой статьи в последнее время всё чаще сталкивается с ситуацией, когда MacBook не загружается после очередного обновления операционной системы (Mac OS Sierra в данном конкретном случае) и издает при этом три громких писка, повторяющихся с определенной периодичностью.
К сожалению, такое может случиться с каждым из нас, а обращаться в сервисный центр часто бывает некогда и, разумеется, недёшево. К счастью, есть простой способ, который стоит попробовать перед тем, как куда-то нести свой Мак. Судя по отзывам на иностранных форумах многим он помог сэкономить средства на обращении в сервис, не раз помогал такой "хинт" и автору этой статьи. О нем и пойдет речь. Итак, что делать, если у вас не включается MacBook?
Проявление ошибки при загрузке Mac
Как говорилось выше, похожим образом компьютер может себя вести из-за целого ряда различных ошибок (как минимум 4-х, судя по справке на сайте Apple).
Однако в нашем случае последовательность действий и симптомы пациента выглядят так:
- вы установили обновление операционной системы Mac OS (или компьютер установил его сам, если у вас включено автообновление);
- при включении (перезагрузке) вашего МакБука вместо ожидаемой полоски загрузки операционной системы вы увидели лишь черный (ну, слегка серый, боковая подсветка монитора всё же включается) экран;
- глядя на этот "светло-черный" экран вы услышали три продолжительных звука вроде "бип-бип-бип", повторяющиеся с периодичностью в 5 секунд.
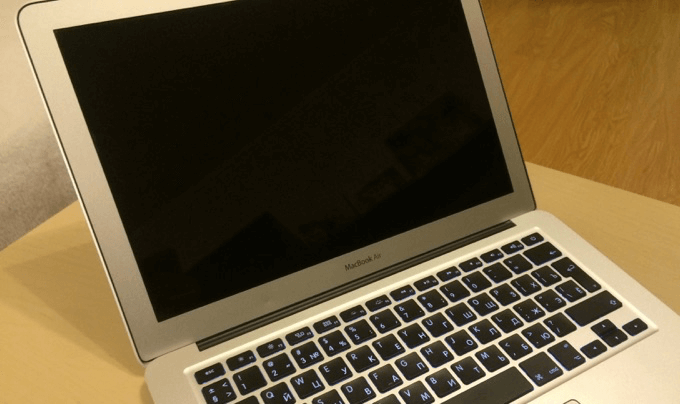
Внимательно изучив официальный сайт Apple мы находим симптомы и описание нашей ошибки:
"Три последовательных сигнала, повторяющиеся с пятисекундной паузой: оперативная память не прошла проверку целостности данных."
Окей, понятно, это ошибка RAM нашего MacBook. А вот хоть какой-нибудь способ решения официалы предложить как-то забыли. Но мы его нашли, и оказалось оно проще простого. Конечно, не факт что этот способ вам на 100% вам поможет, однако попробовать стоит, т.к. у многих это работает.
Кстати, судя по обсуждениям на иностранных форумах, следующие модели МакБуков чаще всего выдают такую ошибку и не включаются: MacBook Air a1466, MacBook Pro a1278 и a1260. Именно с первого мы и пишем эту статью.
Решение проблемы - сброс параметров SMC
Итак, если ваш MacBook Air, MacBook Pro, iMac, Mac mini или Mac Pro не включается и пищит - это сигнализирует об ошибке, связанной с оперативной памятью (RAM), которую чаще всего можно решить сбросом параметров контроллера управления системой (SMC).
В зависимости от того, какое у вас устройство, следуйте одному из алгоритмов ниже.
Если у вас MacBook с несъёмным аккумулятором
А такими являются большинство современных моделей, то алгоритм действий для вас следующий:
- Выключите ваш Mac. Если компьютер не отвечает (а он не отвечает), выключите его принудительно нажав и удерживая кнопку питания в течение 10 секунд.
- Отключите кабель питания от ноутбука.
- На выключенном компьютере зажмите и удерживайте одновременно три клавиши "shift+control+option" (на левой стороне клавиатуры) и вдобавок нажмите и удерживайте кнопку питания. Держите зажатыми все четыре клавиши в течение 10 секунд.
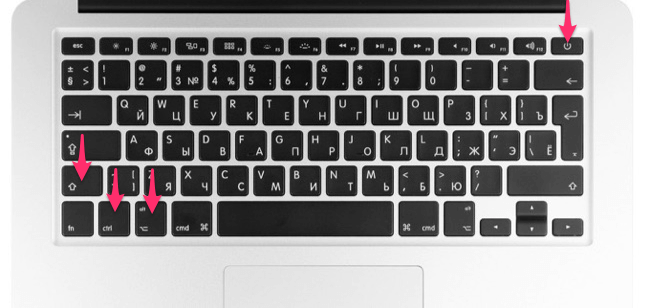
- Если после этого компьютер не включился сам, подсоедините кабель питания и включите его обычным способом.
- Наслаждайтесь процессом загрузки рабочей Mac OS.
Если у вас MacBook со съемным аккумулятором
Хотя такие, по-моему, уже давно не выпускаются, но на всякий случай - действуем следующим образом:
- Выключите ваш Mac. Если компьютер не отвечает (а он не отвечает), выключите его принудительно нажав и удерживая кнопку питания в течение 10 секунд.
- Отключите кабель питания от ноутбука.
- Снимите аккумулятор.
- Нажмите и удерживайте кнопку питания в течение 5 секунд.
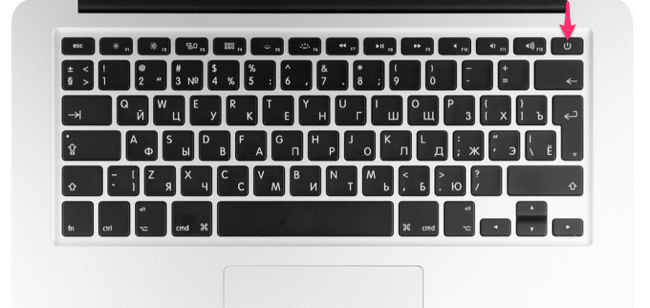
- Подключите аккумулятор и кабель питания к ноутбуку.
- Включите MacBook обычным способом - нажатием на кнопку питания.
Если у вас iMac, Mac mini или Mac Pro
То есть один из стационарных компьютеров от Apple, то сбросить параметры контроллера управления системой (SMC) ещё проще:
- Выключите ваш Mac. Если он не хочет выключаться по-хорошему - выключите его принудительно, зажав кнопку питания на 10 секунд.
- Вытащите шнур питания из розетки или из вашего Мака.

- Подождите 15 секунд.
- Подсоедините шнур питания обратно.
- Подождите ещё 5 секунд и включайте ваш Mac обычным способом - нажатием на кнопку питания.
Воспользовавшись подходящим для вашего Мак'а способом вы, скорее всего, увидите привычное окно загрузки Mac OS - это значит, что проблема решена.
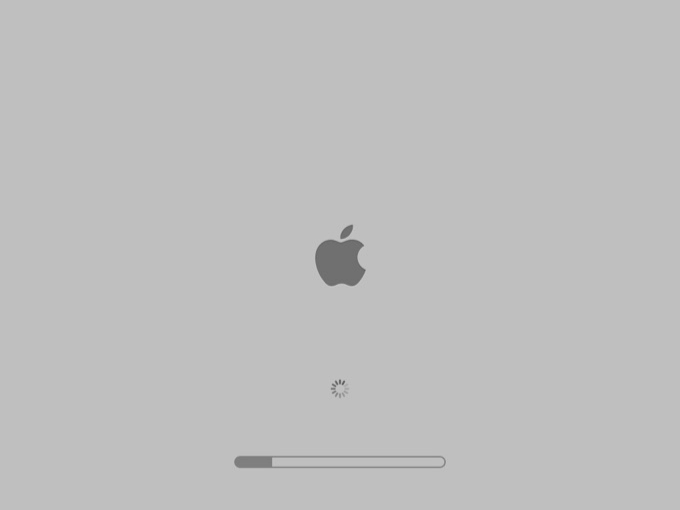
На что влияет сброс настроек SMC
Если вы не очень хорошо разбираетесь в компьютерах или просто сталкиваетесь с такой процедурой впервые, то перед тем, как проделать описанные выше действия, может возникнуть вполне резонный вопрос: "а не потеряю ли я важные данные или настройки на своем MacBook в результате сброса, ведь эта процедура отчасти похоже на "hard reset" на некоторых гаджетах?".
Спешим вас успокоить - нет, вы не потеряете ничего важного. Если вам и правда интересно, то взгляните на список функций, за которые отвечает контроллер управления системой (SMC), параметры которого мы и сбрасываем:
- реакция на нажатие кнопки питания;
- реакция на открытие и закрытие крышки дисплея на ноутбуках Mac;
- управление ресурсами аккумулятора;
- управление температурой;
- датчик внезапного движения;
- датчик внешней освещенности;
- подсветка клавиатуры;
- управление индикатором состояния;
- индикаторы состояния аккумулятора;
- выбор внешнего (вместо внутреннего) видеоисточника для отдельных дисплеев iMac.
Альтернативный вариант - переставьте оперативную память
Если предложенный выше вариант не помог и ваш MacBook всё ещё не запускается, то стоит попробовать альтернативный способ. Однако подойдет он далеко не для любого компьютера Mac, а только для тех, оперативная память которых может быть заменена, а не распаяна на материнской плате (как это сделано в большинстве современных моделей Mac).
Если у вас один из таких компьютеров, то этот вариант вполне может вам помочь, вам достаточно знать как добраться до слота оперативной памяти. Алгоритм действий очень прост:
- Выключите ваш компьютер и отсоедините питание/аккумулятор (если это возможно).
- Разберите его и найдите слот для оперативной памяти.
- Достаньте плату оперативной памяти из вашего Mac.

- Подождите 10 секунд и вставьте оперативную память обратно на её место.
- Соберите компьютер в обратной последовательности и включите его обычным способом.
Вот и всё. Теперь вы знаете что можно попробовать сделать в первую очередь, если ваш Mac не запускается и пищит противным сигналом. Надеемся, что один из предложенных выше вариантов поможет вам решить эту проблему и сэкономить значительную сумму денег на обращении в сервисный центр.

Комментарии
14 июня 2017 в 01:18
СУПЕР СПАСИБО ОГРОМНОЕ
30 сентября 2017 в 02:29
Спасибо! Не с первого раза, но помог первый способ. Как раз Mac book air a1466.
3 ноября 2017 в 12:44
Вы как то решили эту проблему?
16 декабря 2017 в 15:42
Здравствуйте!
Вчера вечером обновил систему на мак мини сервер, 10 часов грузился, на экране яблоко и полоса загрузки, ни на что не реагирует, ни каких сигналов не издает… я его выключил прошел по всем вариантам, оперативную память тоже вытаскивал….. Не помогает, включается, на экране яблоко, полоса загрузки доходит до, примерно, 90% и мак выключается…. Посоветуйте что делать.
19 декабря 2017 в 00:27
Проблема такая же, как у Андрея ☝?
Обновление пришло, теперь только на чёрном экране горит яблочко. И не включается компьютер. Звук включения, чёрный экран и белое яблоко. И так уже несколько часов.
23 декабря 2017 в 11:36
И у меня такая же проблема 🙁
MAC book pro 2016, просто яблоко на чёрном фоне.
Кнопки нажимала, как указано в статье выше. Не помогает.
Кто-то справился с этой проблемой?????
27 декабря 2017 в 00:25
??Вот такая же проблема как у Вики и Марины после обновления не включается только на белом фоне чёрное яблоко
27 декабря 2017 в 00:38
Короче я сделал так подержал 10 сек. выкл. , потом при нажатой одновременно cmd + R вкл. И через минут 10-15 запустился сейчас на загрузке если я вам помог,помогите кто чем сможет 5469670011167635
16 февраля 2018 в 18:15
Такая же проблема как и у Виктории и у других, у меня айр, только не знаю где смотреть более подробную модель (а1466 или ещё что)Кто нибудь решил проблему???
18 февраля 2018 в 18:10
Люди, так как Вы решили проблему с яблоком на экране????отлично, он включился, теперь вместо чёрного экрана яблоко. Пожалуйста, подскажите, что с ним теперь делать???
27 февраля 2018 в 20:56
Сделала как посоветовал Тимур(тк другие варианты мой мак не воспринимал) запустила восстановление системы и сижу надеюсь на чудо)
13 марта 2018 в 20:24
вопросы одни и те же! а проблема не решена! народ кто-то проблему решил?
10 августа 2018 в 21:44
Спасибо статье
14 января 2019 в 03:36
Привет это снова я ровно через год, такая же фигня белый экран чёрное яблоко и все опять же после обновления. Короче cmd + R удержать пока не появилась загрузка внизу яблоки и это все как вкл. сразу,а потом восстановление
28 февраля 2019 в 09:35
Удалил обновление, все отлично работает на предыдущей версии
18 апреля 2019 в 22:49
Спасибо помогло!
21 мая 2019 в 11:55
Запустился)))
23 мая 2019 в 11:57
Как удалить обновление?
25 мая 2019 в 17:26
Спасибо! Загрузился
4 июня 2019 в 21:45
Тимур, спасибо! Помогло)
31 июля 2019 в 12:39
Здравствуйте, обновил по на macbook Pro, и все… После нажимаю загрузку, он включается и показывает загрузку и звук, будто несколько клавишей нажаты, где то на половине загрузки, он начинает перезагружается и так раз 5,после просто отключается. Сделал по несколько раз все рекомендации, на какие то комнаты он показывает круг зачеркнутый, что делать..
Оставить комментарий