Как включить Night Shift (ночной режим) в macOS
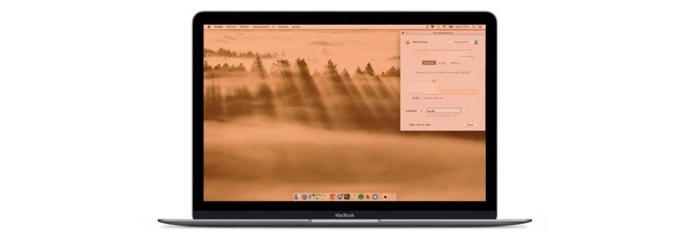
Начиная с версии 10.12.4 в операционной системе macOS от Apple появилась интересная функция - режим Night Shift, или попросту ночной режим. Всего лишь спустя год после появления аналогичной функции в мобильной операционной системе iOS Apple добавила этот функционал и на свои стационарные компьютеры и ноутбуки MacBook, т.е. во все устройства, работающие под управлением macOS.
Именно о том, что представляет собой эта функция, как она работает и зачем она вообще вам нужна (или и не нужна вовсе), а также о том, как включить и настроить Night Shift на вашем Маке мы и расскажем сегодня в этой статье.
Если говорить кратко, то функция Night Shift изменяет спектр цветов экрана в сторону более "тёплого" в тёмное время суток, что считается полезнее для глаз и не так сильно мешает организму заснуть после работы вечером и ночью.
Вот как сама Apple объясняет основную суть работы и обосновывает, зачем нужен ночной режим Night Shift в macOS.
"Night Shift настраивает яркость вашего дисплея после заката. Многочисленные исследования показывают, что воздействие ярко-синего света на глаза в вечернее время влияет на ваши биологические часы и может мешать вам нормально уснуть вечером.
После заката включенный режим Night Shift автоматически смещает цвета подсветки дисплея вашего компьютера в сторону более "тёплого" конца спектра, делая изображение на экране более удобным для глаз. Утром цвета автоматически вернутся к своим стандартным настройкам."
Некоторые пользователи Маков, которые знакомы с программой "f.lux", скорее всего уже поняли, о чём идет речь. Для macOS уже давно есть программа с упомянутым выше названием, работающая аналогично функции Night Shift.
Теперь же для включения менее вредного для глаз и сна режима экрана не нужно устанавливать ничего дополнительно - операционная система поддерживает ночной режим, что называется, "из коробки".
Разницу с включенным Night Shift и без него на примере экрана MacBook можно увидеть на изображении ниже.
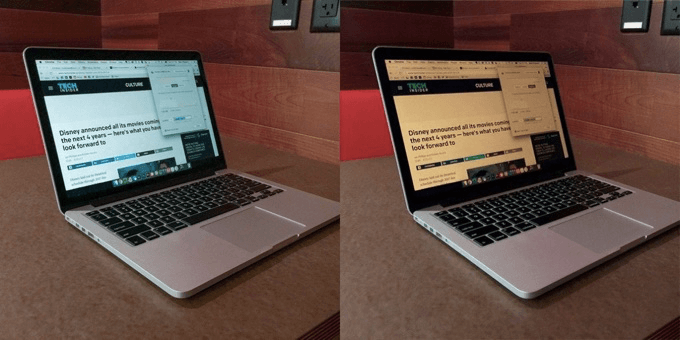
Степень изменения спектра можно настраивать в некотором диапазоне до более удобной вашим глазам и подходящей под внешнее освещение. Сделать это можно в настройках экрана macOS. Но обо всем по порядку.
Как включить Night Shift
Режим Night Shift поддерживается вашим Mac, если у вас установлена операционная система версии 10.12.4 или выше. Для того, чтобы его активировать, проделайте следующие действия.
- Откройте "Центр уведомлений" macOS
Для этого проведите двумя пальцами по тачпаду с самого правого его края или нажмите соответствующую иконку в панели инструментов операционной системы.
Затем в открывшемся с правой стороны экрана Центре уведомлений "смахните" на тачпаде двумя пальцами вниз (или прокрутите колесиком вниз, если вы используете мышь).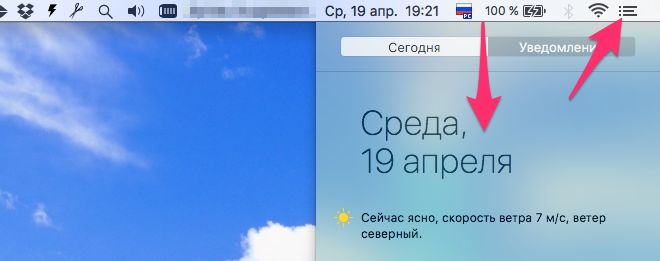
- Включите Night Shift
В появившейся сверху панели передвиньте ползунок напротив пункта "NIGHT SHIFT" в правое, включенное положение. Аналогичным способом этот режим можно выключить, сдвинув ползунок обратно влево.
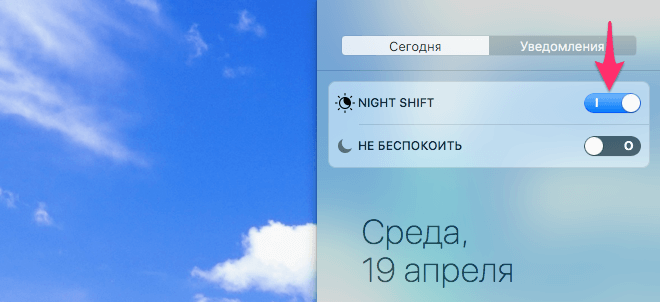
Если за окном уже стемнело - вы сразу заметите разницу. Цвета экрана станут более "тёплыми". Если на ваш взгляд "тёплыми" они стали слишком, то стоит немного настроить эту функцию "под себя".
Как настроить Night Shift
Ночной режим на Маке имеет несколько настраиваемых параметров, таких как степень изменения цвета и расписание автоматического включения и выключения. Для их изменения откройте настройки Night Shift.
- Откройте системные настройки macOS
Откройте основное меню операционной системы нажав на иконку с изображением яблока в левом верхнем углу и выберите в выпадающем списке пункт "Системные настройки...".
- Откройте настройки мониторов
В открывшемся меню всех настроек macOS выберите пункт "Мониторы".
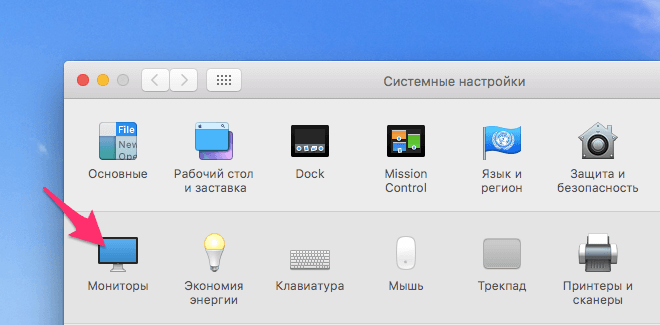
- Настройте функцию Night Shift
Вверху открывшегося меню настроек мониторов выберите вкладку "Night Shift".
Именно здесь вы можете изменить время автоматического включения и выключения этого режима, создать своё расписание, отключить функцию до завтра и настроить температуру изменения цветов от максимально "тёплого" до более стандартного, "холодного" цвета.
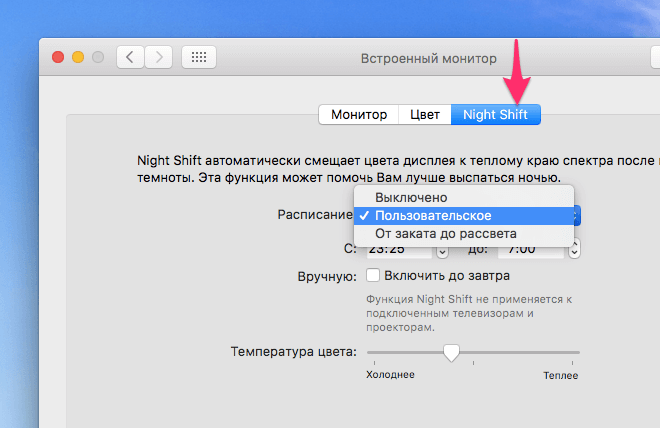
Как вы только что смогли убедиться сами, включить и настроить ночной режим Night Shift в macOS довольно просто. А уж пригодится он вам, или нет - каждый со временем решит для себя сам.

Оставить комментарий