Как сделать скриншот экрана в Windows

![]() Любой пользователь компьютера рано ли поздно сталкивается с ситуацией, когда ему необходимо сохранить текущее изображение с экрана с той или иной целью - то есть сделать скриншот.
Любой пользователь компьютера рано ли поздно сталкивается с ситуацией, когда ему необходимо сохранить текущее изображение с экрана с той или иной целью - то есть сделать скриншот.
Обсудить непонятную ошибку на форуме, отправить другу интересный момент из компьютерной игры - ситуаций, когда вам может понадобиться запечатлеть изображение с экрана вашего ПК, огромное множество, поэтому лучше заранее знать, как сделать это быстрее и удобнее всего.
Именно о создании снимков экрана на компьютере с операционной системой Windows (как стандартными средствами, так и при помощи более удобных инструментов) и пойдет речь в этой инструкции.
Как сделать скриншот стандартными средствами
Не так давно мы уже рассказывали о том, как сделать принтскрин на Mac OS. В Windows, в отличие от операционной системы от Apple, нет настолько удобного встроенного функционала для решения этой задачи (а вот в Скриншотере есть), однако минимальный набор возможностей всё же имеется.
1. Создание скриншота при помощи клавиши PrtScr
Когда перед вами стоит задача сделать снимок экрана вашего компьютера, то самое первое, что обычно приходит в голову, это нажать клавишу PrtScr (Print Screen) на клавиатуре.
PrtScr
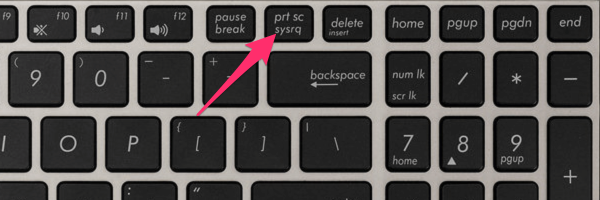
В случае, если у вас не стационарный компьютер, а ноутбук, тогда для создания снимка экрана вам скорее может понадобится дополнительно нажать клавишу "Fn", и комбинация клавиш будет выглядеть следующим образом.
Fn + PrtScr
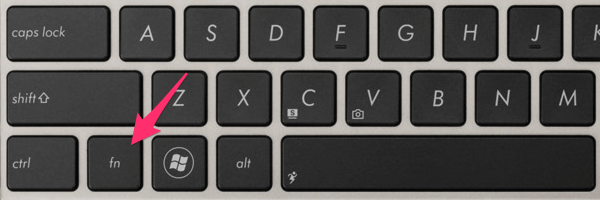
Если вы хотите сделать снимок только активного окна программы - например браузера или проводника, используйте следующее сочетание клавиш.
Alt + PrtScr
В результате вышеописанных действий скриншот вашего экрана будет сохранен в буфере обмена. Для того, что бы получить готовый к использованию файл с изображением, вставьте его в любой графический редактор (используя сочетание клавиш Ctrl+V) и сохраните с его помощью. Большинство используют для этого стандартную программу "Paint".
2. Создание скриншота с помощью "Ножниц"
Второй способ создать снимок экрана на компьютере с одной из последних версий операционной системы Windows - использовать стандартное приложение "Ножницы". Эта программа немного упростила процесс создания скриншотов, однако он всё ещё далёк от идеала.
Воспользовавшись поиском по компьютеру, найдите и запустите программу "Ножницы". В пункте "Создать" верхней панели вы можете выбрать один из вариантов будущего изображения - скриншот всего экрана, одного окна или произвольной области.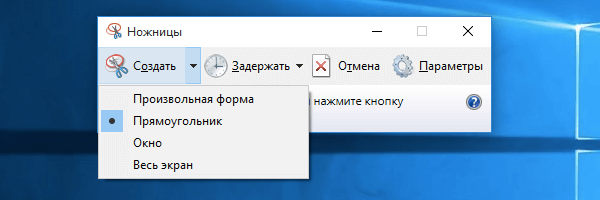
После успешного создания снимка вы можете сохранить файл с изображением из меню программы.
Программа для создания скриншотов
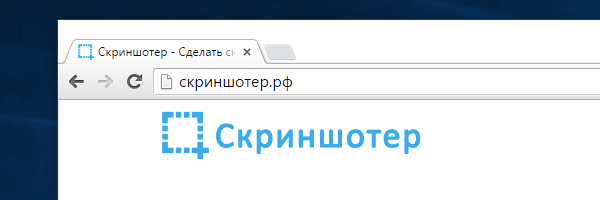
Рассказывая о различных способах сделать снимок экрана в Windows нельзя не упомянуть и сторонний софт, который может справиться с этой задачей.
Ни для кого не секрет, что существует достаточно различных программ, в функционале которых, среди прочего, есть и возможность создания скриншотов. Однако целесообразность установки тяжелой "программы-комбайна" ради одной маленькой функции находится под вопросом.
И мы нашли на него ответ - легкая (а главное бесплатная) утилита под названием "Скриншотер", скачать которую можно с одноименного сайта скриншотер.рф.
Название программы прекрасно описывает её основное назначение - создание скриншотов и ничего больше. В Windows давно не хватало того функционала, который реализован в этой небольшой программке. Без преувеличения Скриншотер - это, пожалуй, самый удобный на данный момент способ делать снимки экрана вашего компьютера и делиться ими с друзьями.
Принцип работы программы таков: нажал клавишу, и готовое изображение сразу же появилось на рабочем столе. Плюсом к этому в буфер обмена автоматически копируется ссылка на случай, если вы хотите сразу же с кем-то поделиться вашим снимком.
Сразу после установки программа предлагает единожды сделать основные настройки, которые даже нет смысла описывать - всё и так понятно.
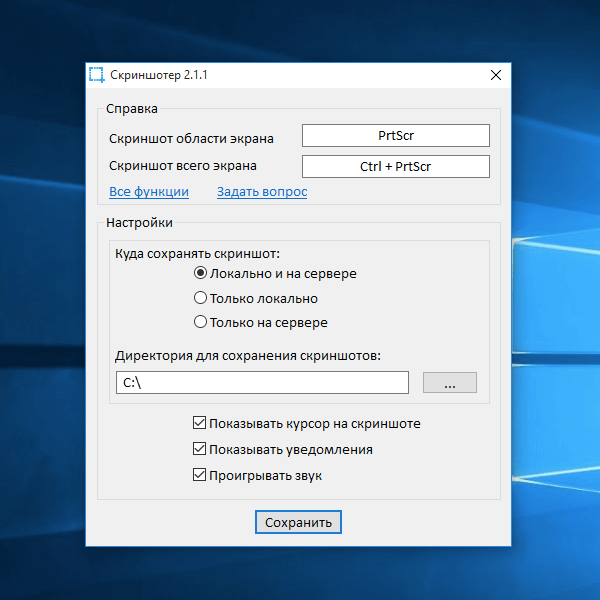
Настроив горячие клавиши, место сохранения скриншотов (локально, на сервере или в обоих местах) и папку для их хранения на компьютере (по умолчанию на рабочем столе создается папка "Мои Скриншоты") программа прячется в трей, и про неё можно смело забыть.
Создать скриншот с её помощью можно тремя различными способами - кому что удобнее и привычнее:
- горячие клавиши - тот же PrtScrn или любое другое сочетание клавиш по желанию;
- из иконки программы в трее;
- из контекстного меню правой кнопкой мыши - наиболее удобный способ на наш взгляд.
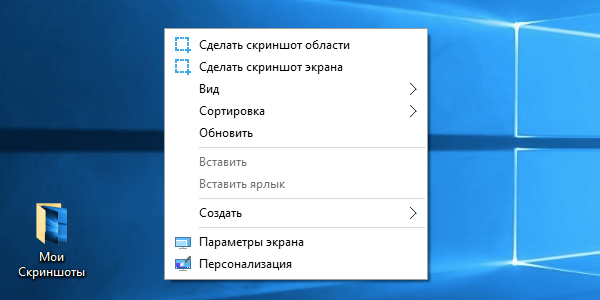
Программа позволяет сделать как снимок всего экрана, так и выделить желаемую область и сфотографировать только её.
После создания снимка вы получите не только готовое изображение в выбранной вами папке, но и скопированную в буфер обмена ссылку, которую можно сразу же отправить кому-нибудь, кто должен увидеть ваш снимок. Это очень удобно, если вы хотите сразу поделиться свежесозданным скриншотом с другом. Все изображения хранятся на серверах Скриншотера в течении двух месяцев.
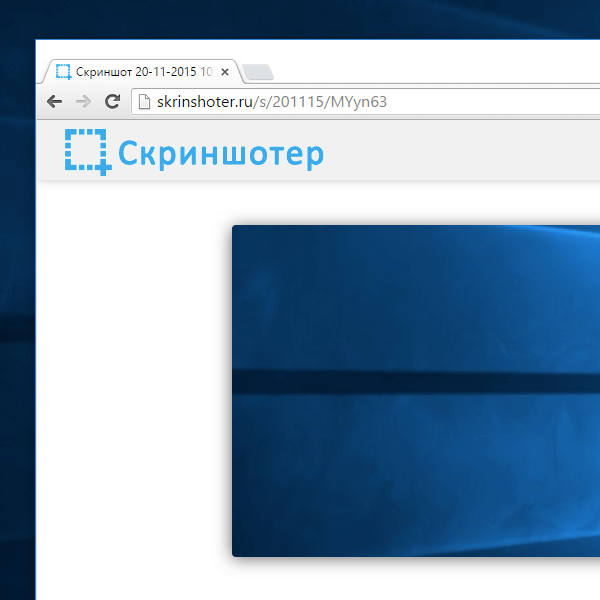
Если у вас вдруг возникнут какие-то сложности с использованием программы, то на сайте разработчика есть отличный faq и how-to на этот случай, хотя они вряд ли кому-то понадобятся - всё понятно и без инструкций, но мало ли.
Для себя мы обнаружили несколько бесспорных плюсов "Скриншотера" перед аналогичным софтом.
- Бесплатно. Данный пункт вряд ли нуждается в объяснениях.
- Работает из коробки. Для работы вам не нужно регистрироваться и заводить аккаунты на сторонних сервисах и сайтах.
- Работает в один клик. После нажатия кнопки создания скриншота файл с изображением сразу же появляется на рабочем столе, не нужно запускать графические редакторы и вставлять изображение в них.
- Быстрый доступ. Можно сделать скриншот прямо из контекстного меню одним кликом мышки.
- Сервер для изображений. Не нужно думать, куда закачать скриншот, чтобы отправить ссылку другу.
Скачать программу можно с сайта разработчика - Скриншотер.рф.

Оставить комментарий