Как сделать архив на Маке (Mac OS)
 Любому пользователю компьютера довольно часто приходится создавать архивы - для быстрой передачи большого количества файлов по сети, для удобного хранения или для создания бэкапа. В общем, много для чего.
Любому пользователю компьютера довольно часто приходится создавать архивы - для быстрой передачи большого количества файлов по сети, для удобного хранения или для создания бэкапа. В общем, много для чего.
Однако для операционной системы Mac OS нет всем привычной программы WinRAR или чего-то подобного, поэтому вопрос "как создать архив на Маке" встречается довольно часто среди новых пользователей компьютеров от Apple и в этой статье мы постараемся на него ответить.
Совсем недавно мы рассказывали, как открыть архив на Mac, и даже как открывать архивы онлайн. Пора рассказать и о том, как его сделать.
В зависимости от формата необходимого вам архива создать его можно разными способами. В Mac OS, как и в Windows, добавить файлы в .zip архив можно стандартными средствами операционной системы, но если вам по какой-либо причине нужно создать архив другого формата - придется использовать сторонние программы. Их, к счастью, хватает и бесплатных.
Как сделать zip архив на Mac OS
В Mac OS есть встроенная поддержка .zip архивов - операционная система умеет их как открывать, так и создавать. Этот формат архивов по праву считается одним из самых популярных так как, в отличие от того же .rar, является открытым и работа с ним поддерживается в любой операционной системе.
Что бы сделать .zip архив на Маке просто выделите необходимые файлы в Finder или на рабочем столе, правой кнопкой мыши откройте контекстное меню и выберите в нем пункт "Сжать объекты".
В результате в этой же папке (или на рабочем столе) будет создан архив с говорящим названием "Архив.zip", содержащий все архивируемые файлы. Если же вы выбрали только один файл для архивации, название архива будет соответствовать названию файла.

Распаковать .zip архив для проверки результата очень просто - двойной щелчок по архиву создает рядом папку с аналогичным названием и с содержимым архива, а сам архив остается не тронутым, т.е. создается только копия его содержимого.
Как сделать архив другого формата на Mac OS
Если вам нужно сделать архив формата, отличного от стандартного .zip - вам придется установить отдельную программу архиватор. Лучшая из бесплатных на сегодняшний день - программа Keka. Скачать её можно абсолютно бесплатно с сайта разработчиков www.kekaosx.com.
Программа умеет создавать архивы множества разных форматов: 7z, Zip, Tar, Gzip, Bzip2, DMG, ISO. Также её можно использовать для распаковки архивов следующих форматов: RAR, 7z, Lzma, xz, Zip, Tar, Gzip, Bzip2, ISO, EXE, CAB, PAX, ACE (PPC). Так же программа поддерживает создание архивов с паролем.
Хоть все и привыкли за долгие годы к формату архивов .rar - он является проприетарным (не свободным) и получил распространение только на просторах постсоветского пространства, да и программа WinRAR существует только для Windows и вряд ли это изменится.
Мы же рекомендуем использовать формат архивов .7z (и то только если вас по какой-то причине не устраивает .zip), как наиболее удобный и открытый формат, читаемый всеми разархиваторами и ничем не уступающий другим популярным архивным форматам.
Итак, как же сделать архив с помощью программы Keka на Mac OS.
1. Для начала скачайте программу, установите её и запустите. Настройки, установленные по умолчанию, можно не менять - они оптимальные и подойдут для большинства пользователей.
2. В верхнем правом углу выберите формат архива, который вы хотите получить на выходе. Нам нравится .7z. Если нужно, введите пароль на будущий архив и выберите степень сжатия.
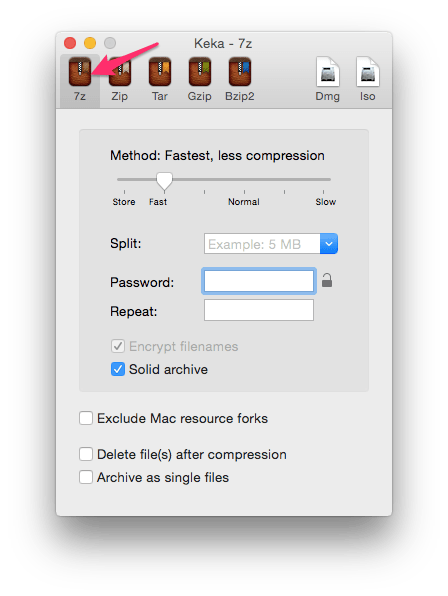
3. Добавление файлов и папок в архив реализовано простым перетаскиванием их в окно архиватора. Выделите нужные данные и перетащите их мышкой в окно Keka.
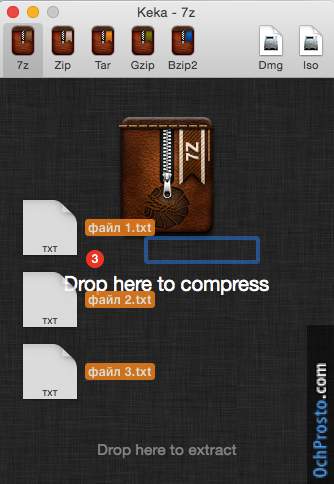
В результате в той же папке, где находились выбранные вами файлы будет создан файл с названием "Compressed file.7z" - это и есть наш свежеиспеченный архив.
Таким же образом можно создавать архивы других поддерживаемых программой форматов, так что теперь для вас сделать архив на Маке совершенно не проблема.

Комментарии
6 сентября 2015 в 10:43
Глючная эта ваша Keka. Использовать не получилось из-за постоянных ошибок.
Не говорю уже про мелочи вроде неблагозвучного названия и вызывающей отвращение иконки.
8 сентября 2015 в 17:18
User,
Как говорится, на вкус и цвет фломастеры разные. А насчет глючности — судя по отзывам в AppStore у большинства она все же работает и вполне нормально.
В отношении иконки полностью с вами согласны =)
18 сентября 2015 в 10:19
Зачем стороннее ПО, когда есть терминальная команда zip? Архив с паролем: zip -e [архив] [файл]
6 июня 2017 в 00:04
Умеет делать многотомный архив, а через обычный терминал все повисло.
Оставить комментарий