Где находится файл hosts в Mac OS X и как его отредактировать
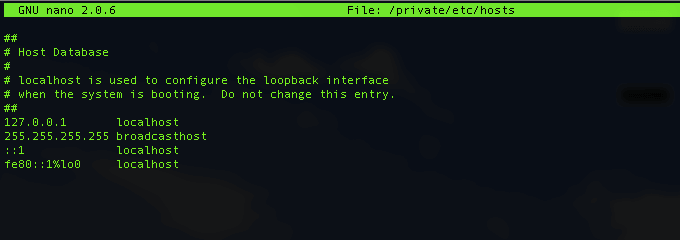
Большинству из нас по тем или иным причинам приходилось сталкиваться с довольно важным в любой операционной системе файлом под названием "hosts" и его редактированием. Служит этот файл для сопоставления определенных доменных имен их сетевым адресам и, в отличие от DNS, контролируется администратором каждого конкретного компьютера, т.е. локально.
И если пользователи Windows, которые уже сталкивались с этим файлом и его редактированием знакомы с этим понятием и, скоре всего, помнят путь до нужного файла наизусть (но мы, на всякий случай, напомним -Windows\system32\drivers\etc\hosts), то новые пользователи компьютеров от Apple под управлением Mac OS X (macOS) поначалу часто теряются, не обнаружив искомый файл hosts по привычному для них пути, как, впрочем, и самого пути в их Маке.
Именно о том, где находится файл hosts на Mac и как его открыть и отредактировать мы и расскажем в этой подробной инструкции ниже.
К счастью, найти и отредактировать файл hosts на Mac ничуть не сложнее, чем сделать это в операционной системе от Microsoft. Нам известно как минимум два способа, о которых и пойдет речь ниже. Вы можете воспользоваться тем из них, которых вам покажется быстрее и удобнее.
Как открыть файл hosts через терминал Mac OS
Тем пользователям техники Apple, кто не боится слова "терминал", этот способ покажется наиболее быстрым и удобным. Для просмотра и редактирования файла hosts на Mac откройте программу "Терминал" и введите в ней следующую команду.
sudo nano /private/etc/hosts
Также вам потребуется ввести пароль администратора, если он задан на компьютере.

Если вы всё ввели правильно, перед вами откроется содержимое файла hosts вашего Мака.
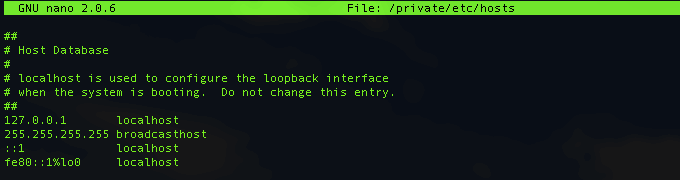
Внесите необходимые изменения в этот файл (курсор мыши в терминале не работает, для перемещения между строками используйте стрелочки клавиатуры), к примеру, добавьте сайт, который вы хотите заблокировать.
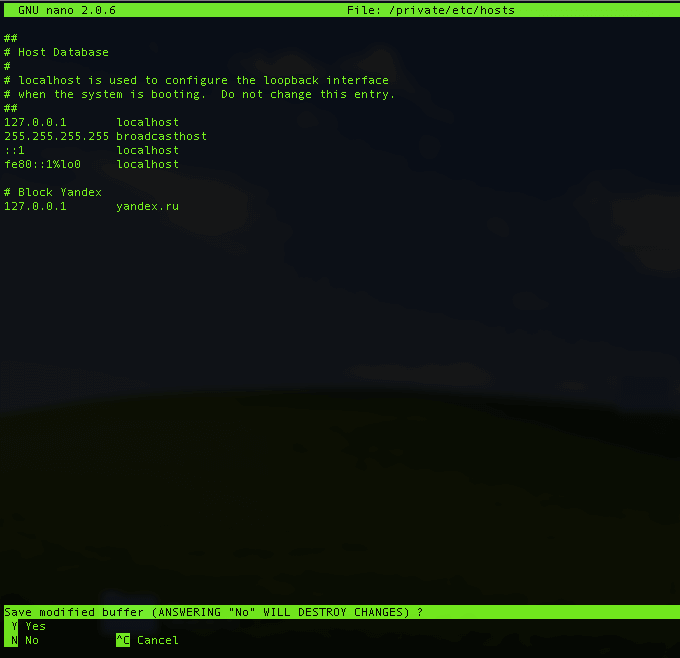
После внесения всех необходимых изменений нажмите сочетание клавиш "ctrl+X" для сохранения.
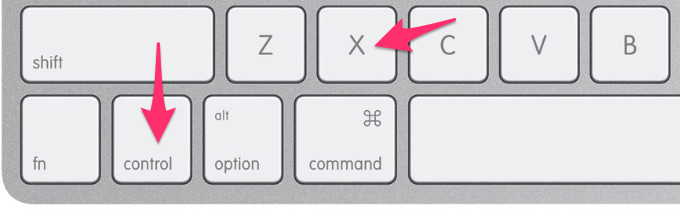
Нажмите клавишу "Y" для подтверждения сохранения изменений. Вот и всё, файл hosts успешно отредактирован.
Для того, чтобы сделанные изменения сразу же вступили в силу, иногда необходимо сбросить кэш DNS вашего Mac.
Как открыть файл hosts в текстовом редакторе
Для тех пользователей Mac'ов, которые ещё не очень хорошо "дружат" с Терминалом, есть альтернативный вариант открыть и изменить файл hosts при помощи любимого текстового редактора и стандартного файлового менеджера Finder.
Для этого кликните правой кнопкой мыши (или используйте аналогичное действие трекпада) по иконке Finder на нижней панели (Dock) вашего компьютера и выберите в выпадающем меню пункт "Переход к папке...".
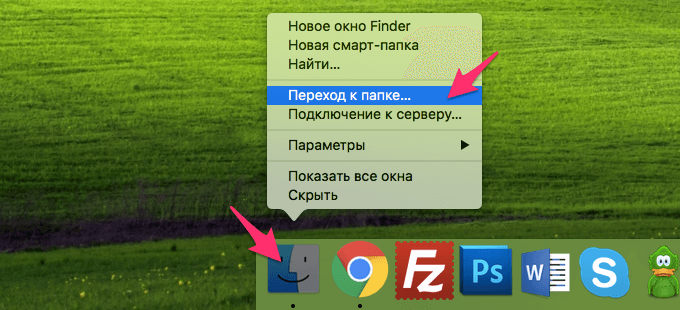
В открывшемся окне введите путь, по которому находится файл hosts в компьютерах с операционной системой OS X и нажмите кнопку "Перейти". Выглядит путь следующим образом.
/private/etc/hosts
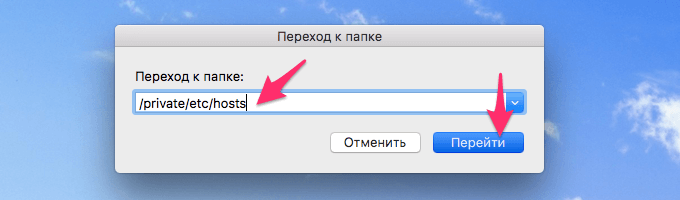
В результате откроется окно Finder'а в папке, в которой искомый файл и расположен. Он будет уже выделен. Просто кликните по нему правой кнопкой и откройте его с помощью вашего любимого текстового редактора (подойдет и стандартный TextEdit).
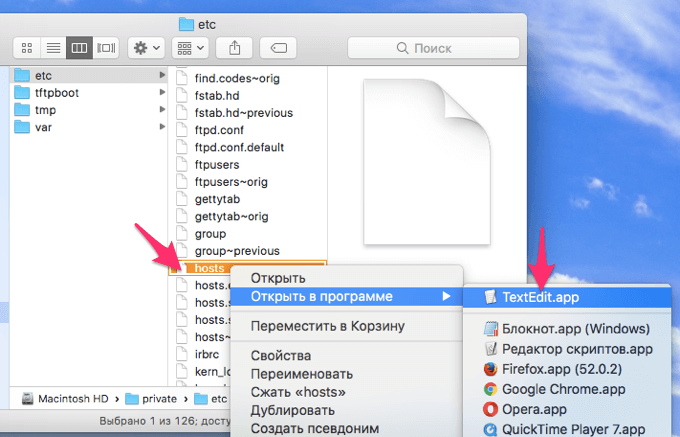
Сам файл защищен от редактирования. Однако при попытке внести изменения вам будет предложен создать его копию - так и сделайте. Внесите необходимые изменения в копию файла и сохраните его, к примеру, на рабочем столе как файл с названием hosts. Разрешение.txt у сохраненного файла после этого удалите.
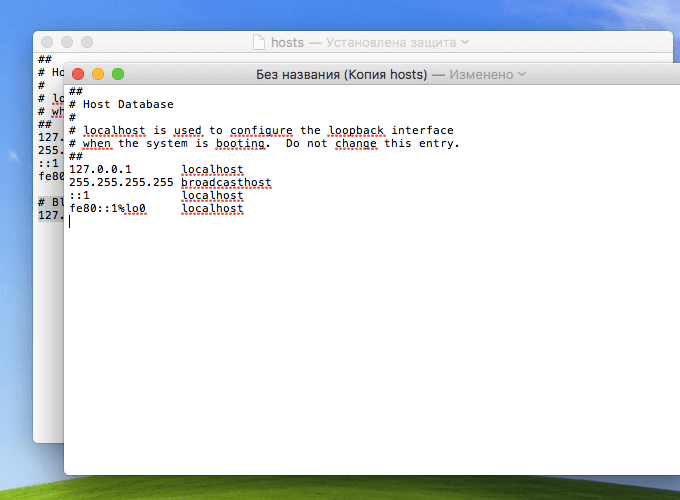
В последнем пункте этой инструкции вам нужно просто заменить старый файл hosts на свежесозданный простым перетаскиванием его с рабочего стола в папку, где находится оригинальный файл. Во всплывающем окне подтвердите действие нажатием кнопки "Заменить".
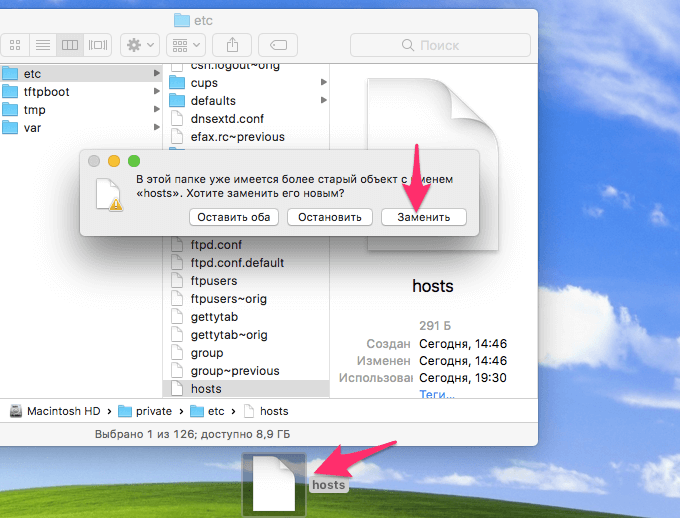
Это всё. В результате описанных действий ваш компьютер будет использовать уже новый файл hosts. Но иногда, для того, чтобы изменения вступили в силу сразу же, вам может понадобиться обновить кэш DNS. Об этом ниже.
Обновите кэш DNS
В большинстве случаев сделанные вами в файле hosts изменения будут применены незамедлительно, однако если этого почему-то вдруг не произошло - не расстраивайтесь, попробуйте сбросить кэш DNS. Для этого в терминале выполните следующую команду (потребуется ввод пароля администратора).
dscacheutil -flushcache; sudo killall -HUP mDNSResponder
После этого указанные в новом файле hosts правила точно будут работать так, как надо.

Комментарии
13 декабря 2018 в 09:23
Ну, всё хорошо, но вот только как удалить расширение (не разрешение!!!) имени файла — .txt в этой поганой системе?! Бля, я думал, винда — отстой, то это уебанский мак — это просто звиздец какой-то!!!!
13 декабря 2018 в 10:23
Skotopsid,
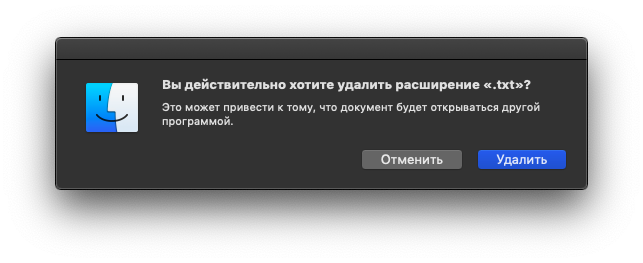
А в чем, собственно, проблема? Удаляется простым стиранием расширения в названии файла и подтверждением действия в диалоговом окне.
31 декабря 2018 в 10:56
Все получилось, спасибо!
10 января 2019 в 10:53
При вводе команды sudo nano /private/etc/hosts пишет следующее:
Permission denied
В чем может быть проблема?
10 января 2019 в 12:14
Пытаюсь восстановить мас после стирания системного диска, захожу через кмд + R, идет загрузка через интернет, далее открывается окно с системными программами мас OS. При выборе «переустановить macOS» идет установка и в самом конце установки выскакивает ошибка (что то вроде: «Произошла ошибка, попробуйте запустить установку еще раз»). В терминале ввожу команды, в ответ — command not found
Работает только команда «date»
На остальные получаю такой ответ.
В чем может быть проблема?
Оставить комментарий