Автозагрузка программ в Mac OS — как добавить и удалить приложения
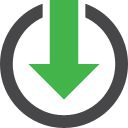
Каждый раз, когда вы включаете или перезагружаете ваш Макбук или стационарный компьютер под управлением Mac OS после загрузки непосредственно операционной системы начинают подгружаться программы, для которых настроен автозапуск.
Со временем таких программ становится все больше, а скорость загрузки компьютера, соответственно, все медленнее. Не стоит запускать это дело, мы рекомендуем держать ваш Мак в чистоте и отключить все ненужные программы из автозапуска.
Верно и обратное, ведь наверняка есть какая-то программа, которую вы каждый раз запускаете вручную после включения компьютера, дак почему бы не добавить её в автозагрузку вашего Mac? Если вы просто не умеете это делать или считаете что это сложно - то вы это зря, вот вам простая инструкция по добавлению и удалению программ из автозагрузки Mac OS.
Добавить приложение в автозапуск или убрать из него можно как минимум двумя способами.
Добавить или удалить приложение из автозагрузки через Dock
Если ваша программа имеет ярлычок в нижней панели (доке) Mac OS то достаточно просто кликнуть правой кнопкой мыши (или тачпада) на нее и во всплывающем окне выбрать вкладку "Параметры", а затем поставить галочку на пункте меню "Открывать при входе". Если галочка установлена - приложение будет автоматически запускаться вместе с операционной системой Mac OS, если нет - приложение отсутсвует в автозапуске.
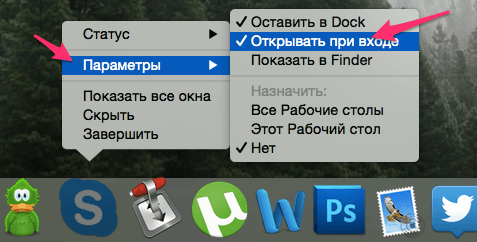
К сожалению, не все программы имеют ярлык в Dock-панели вашего Mac, некоторые работают в скрытом режиме или имеют только иконку в верхней панели. Таким образом, для полноценной настройки автозагрузки нужно перейти в настройки.
Удалить или добавить приложение в автозагрузку в настройках ОС
1. Откройте настройки вашего Mac нажатием яблочка слева на верхней панели, и откройте пункт меню "Системные настройки".
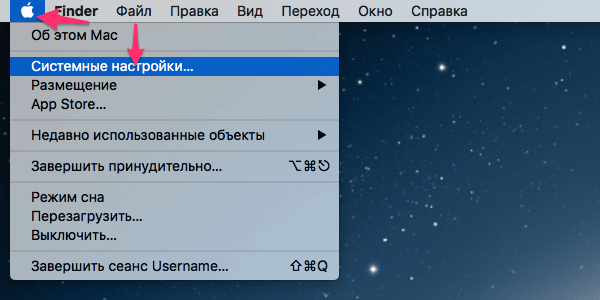
2. В окне настроек компьютера найдите и откройте пункт "Пользователи и группы".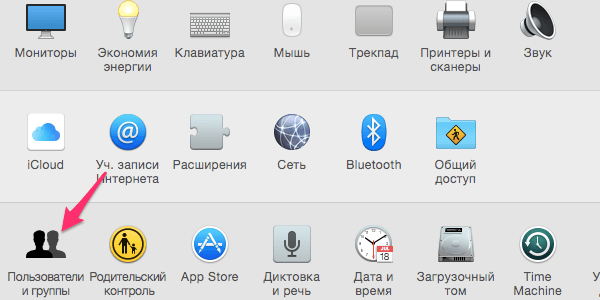
3. В открывшемся окне сверху выберите вкладку "Объекты входа", таким незамысловатым именем в Mac OS названы программы в автозапуске.
4. Теперь вы видите список всех программ, которые каждый раз загружаются вместе с вашей операционной системой. Для того, чтобы добавить программу в автозапуск, просто нажмите "плюсик" под перечнем программ и выберите нужную из открывшегося списка. Теперь она будет всегда загружаться вместе с Mac OS. Если же вы хотите удалить программу из автозагрузки - выделите её в списке и нажмите "минус" - программа будет удалена из списка загружающихся автоматически.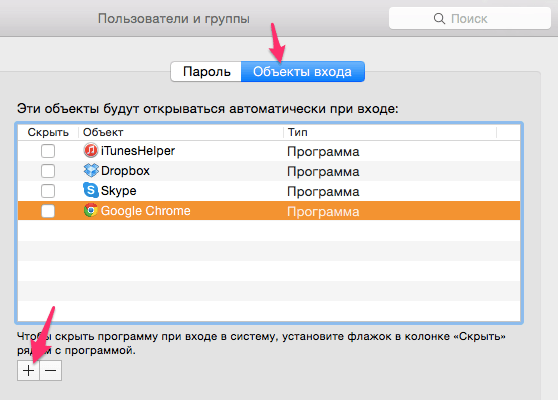
5. Вы также можете скрыто загружать некоторые программы, окно которых вам не нужно видеть сразу после входа в систему, но они будут работать в фоне. Эта опция пригодится, например, для скайпа. Для этого просто поставьте галочку напротив названия программы в графе "Скрыть".
Теперь автозагрузка программ на Маке для вас не проблема - добавьте туда то, что вам нужно, а лишнее удалите.

Комментарии
10 апреля 2015 в 13:02
Shiver me timbers, them’s some great intfmraoion.
12 июля 2016 в 15:06
не работает, Все равно куча прог автозагружается
16 октября 2016 в 20:01
Спасибо!
21 января 2017 в 21:10
Скажите пожалуйста, где можно найти уже скрытые объекты входа? Помню, что ставил галочку, думая, что удаляю?
22 января 2017 в 09:28
Alex,
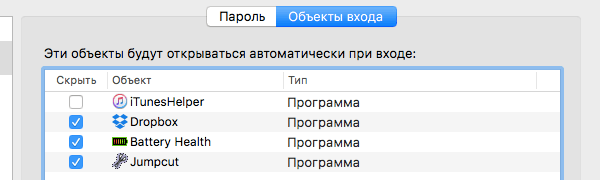
Возможно, вы не совсем верно трактуете понятие «скрытых объектов». Выше мы об этом писали:
«Вы также можете скрыто загружать некоторые программы, окно которых вам не нужно видеть сразу после входа в систему, но они будут работать в фоне.»
Таким образом, в списке «Объекты входа» присутствуют все программы, которые запускаются при включении компьютера. А те из них, которые запускаются «фоном», в списке помечены галочками.
К примеру, на изображении ниже, три из четырех программ запускаются в фоновом режиме.
21 февраля 2017 в 11:24
«в списке «Объекты входа» присутствуют все программы, которые запускаются при..»
А вот не все, у меня так же в менюшку с иконками справа наверху запускаются Yota и Adobe. Что с ними делать, как их убрать (без удаления) вообще не понятно.
16 марта 2018 в 01:22
Максим +++
тоже интересует как убрать из автозагрузки
24 ноября 2018 в 11:09
не работает
28 марта 2019 в 11:27
спасибо помогло
Оставить комментарий