Как запустить программы Windows в среде Mac OS X
 Пользователи компьютеров под управлением Mac OS часто сталкиваются с проблемой несовместимости Windows-ориентир
Пользователи компьютеров под управлением Mac OS часто сталкиваются с проблемой несовместимости Windows-ориентир
Однако существует ряд способов, позволяющих "маководам" запускать программы из других сред на компьютере с операционной системой Mac OS. В этой статье мы подробно расскажем про самые действенные из них.
Виртуальные машины
Виртуальные машины представляют собой образ внутри ПК, обладающий всеми функциями самостоятельного компьютера. На него устанавливается гостевая операционная система, в нашем случае это будет система Windows.

Данный метод подойдет тем, кто не нуждается в ресурсоёмких программах, так как виртуальные машины сами по себе потребляют значительную долю оперативной памяти. Отметим также, что на слабых ПК может "тормозить" как родная ОС, так и установленная в ВМ.
Среди виртуальных машин выгодно выделяется продукт под названием VirtualBox. Программа совершенно бесплатна, к тому же корректно работает на большинстве версий Mac OS X.
Установка виртуальной машины и гостевой ОС
1. Процесс установки VirtualBox ничем не отличается от установки любого другого программного обеспечения. Просто выбираем директорию и жмем кнопку "Install".
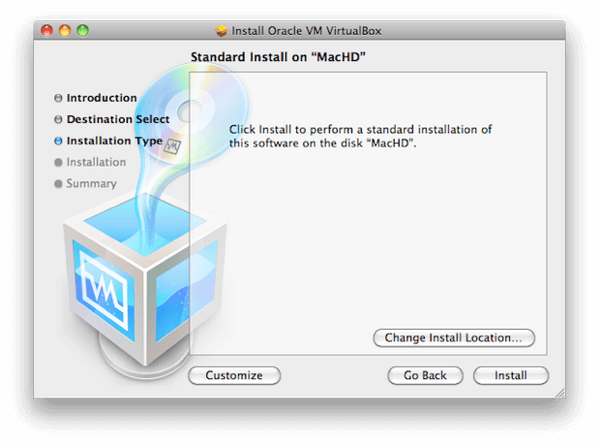
2. По завершении установки запускаем виртуальную машину, для этого кликаем на появившийся на рабочем столе ярлык. В открывшемся окне нажимаем кнопку "NEW" - появляется еще один экран, в котором необходимо указать имя новой виртуальной машины и гостевую операционную систему.
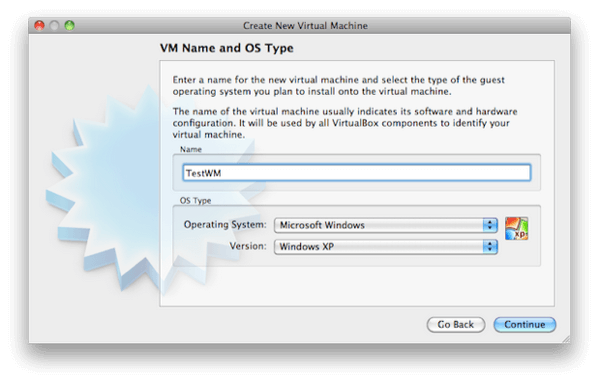
3. Следующим шагом выделяем новой ОС необходимое количество оперативной памяти. Помните, что чем больше оперативки вы выделите, тем лучше будут работать установленные в ВМ программы. При этом не следует слишком уменьшать память родной системы, в противном случае медленно работать будет всё. К примеру, для Windows вполне хватит 512 Мб.
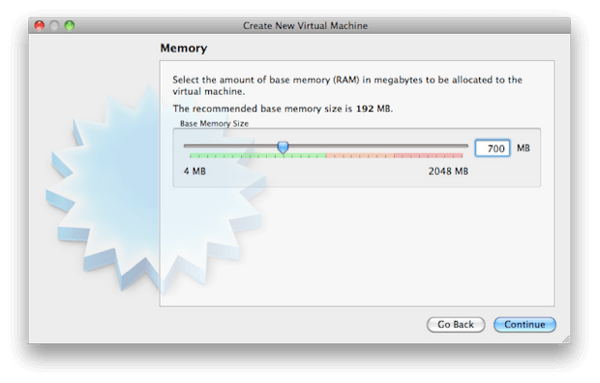
4. Следующие несколько экранов оставляем без изменений, просто нажимаем “Continue" до тех пор, пока не откроется окно с заголовком "Hard Disk Storage Type". В нём мы выбираем размер виртуального диска. Он может динамически изменяться или быть фиксированным.
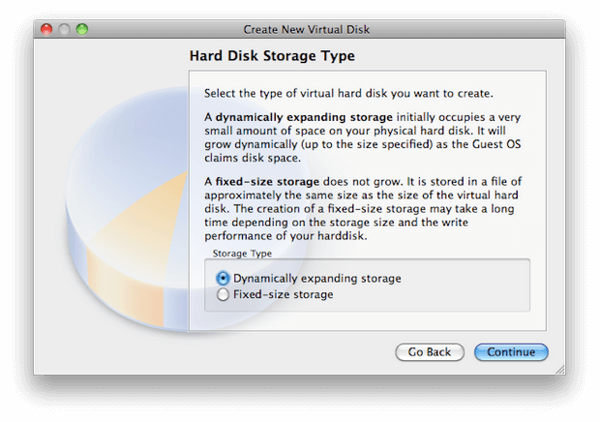
В первом случае нам сразу предложат указать максимальный размер файла с виртуальной машиной.
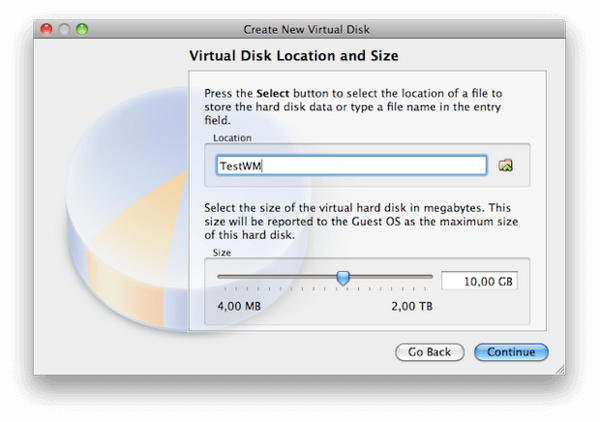
5. Осталось лишь несколько раз нажать кнопку подтверждения, и виртуальная машина готова к работе.
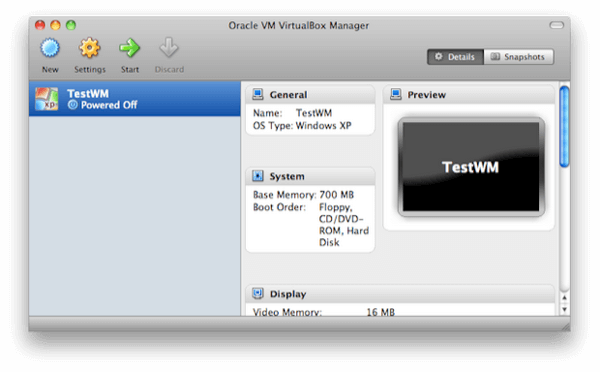
6. Теперь необходимо установить на виртуальную машину новую операционную систему. Для этого нам потребуется диск с Windows или его образ.
Нажимаем кнопку "Start" и запускаем виртуальную машину. Откроется окно приветствия:
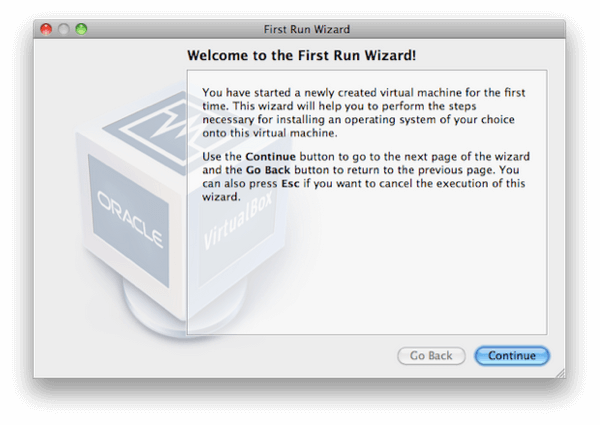
8. Далее мы нажимаем "Continue" и попадаем в меню выбора источника, из которого будет установлена ОС.
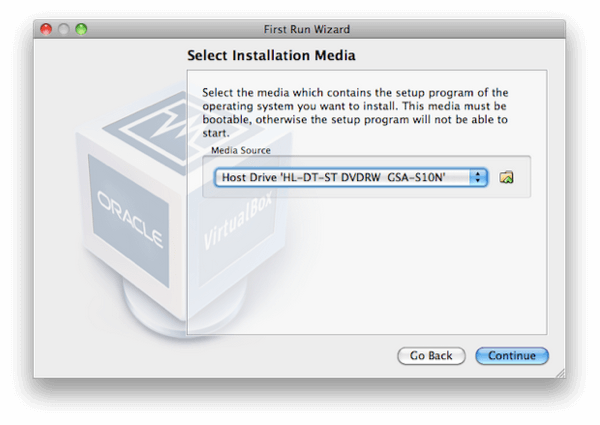
Если установочные файлы находятся на внешнем носителе (CD или DVD), тогда мы оставляем строку выбора без изменений. В случае с образом к нему необходимо указать путь.
9. Нажимаем "Continue" и следом кнопку "Done".
Процесс установки гостей ОС запущен. Осталось лишь дождаться его завершения, после чего на вашем Mac появится возможность пользоваться Windows-совместимыми программ
Boot Camp
Следующий метод во многом схож с предложенным выше. Также, как и в случае с виртуальными машинами, мы будем устанавливать на наш ПК дополнительную операционную систему. Разница заключается лишь в том, что установка Windows посредством утилиты Boot Camp лишает пользователя возможности запускать одновременно обе операционные системы. К тому же, в разделах Windows не будет доступа к файловой системе Mac OS.
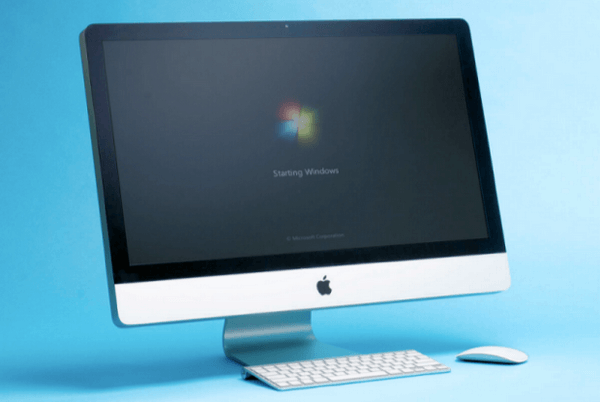
С другой стороны, гостевая операционная система будет работать не хуже родной и позволит устанавливать любые программы, вне зависимости от их ресурсоёмкости.
Этим вариантом мы советуем воспользоваться тем, кто предпочитает компьютеры Apple, но при этом привык к работе в Windows, и хочет видеть на своем ПК современные "тяжелые" игры.
Boot Camp - это стандартная утилита для компьютеров Apple, которая служит для разбивки дисков и установки драйверов. Прежде, чем приступить к установке новой ОС с её помощью, рекомендуется выполнить резервное копирование, так как теоретически существует угроза потери части данных вследствие изменения таблицы разделов жесткого диска.
Установка новой ОС с помощью Boot Camp
1. Запустить программу можно либо из поиска Mac OS, либо из папки "Служебные программы".
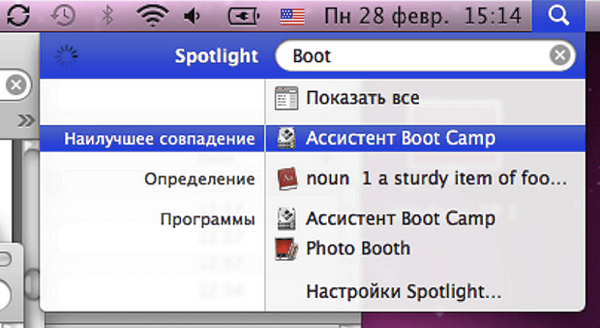
В открывшемся окне создаем раздел для новой ОС и определяем, сколько места на жестком диске ей потребуется. Для этого перетаскиваем границу в нужное положение или выбираем между одной из двух кнопок: "Divide Equally" и "Use 32 GB". Первая разделит диск пополам, вторая предоставит новой операционной системе 32 Gb памяти.
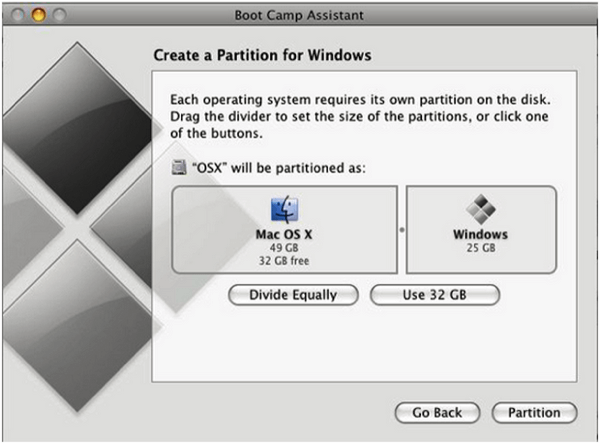
Нажимаем кнопку "Partition" и дожидаемся окончания процесса разбития диска.
2. Теперь установим Windows. Нам потребуется диск с установочными файлами. Вставляем его в CD/DVD-привод и в окне Boot Camp нажимаем кнопку "Start Installation".
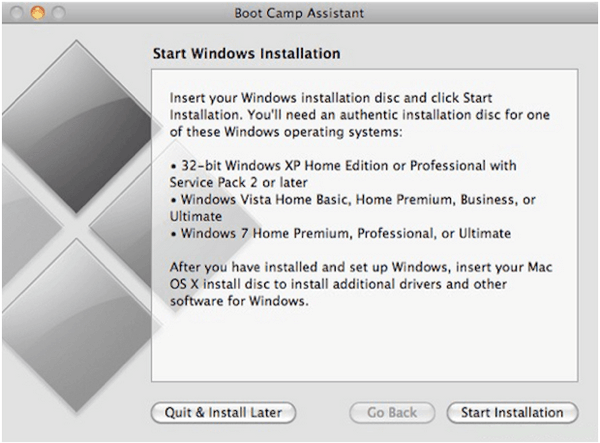
3. После того, как наш ПК обзавелся второй операционной системой, необходимо будет установить на нее драйвера устройств. Вставляем в привод диск с Mac OS. Если программа не запустилась автоматически, с помощью "Проводника Windows" находим в папке "Boot Camp" файл "setup.exe" и дважды щелкаем по нему. Дальше следуем появившемся на экране инструкциям.
Не пугайтесь, если в процессе установки выскочит сообщение о несовместимости драйверов с Windows - просто нажмите "Все равно продолжить".
После того, как драйвера установлены, новая система полностью готова к работе.
Wine
Этот способ наиболее сложный, однако единственный из трёх, не требующий установки второй ОС. Суть его сводится к использованию утилиты, способной перевести программный код искомого Windows-приложен

Сразу стоит отметить, что далеко не все приложения будут работать с Wine корректно. Всё зависит от степени сложности их программного кода. В специальной базе Wine представлен перечень приложений и игр которым, в зависимости от качества их работы, присвоен тот или иной статус. Например, выпущенный полтора десятилетия назад Warcraft III имеет наивысший статус Platinum, а приложение для игры в покер PokerStars - Gold (высокий, с небольшими недочетами). Впрочем, обе игры уже давно адаптированы для Mac OS. А вот про вышедшее недавно продолжение культового экшена Grand Theft Auto V пользователям Wine пока следует забыть - программа находится в топе списка Garbage (мусор).
Установка и использование Wine
В данном методе нам потребуются две вспомогательные утилиты: MACPORTS и XCODE. Первая служит для установки на Mac OS Unix-софта, а вторая представляет собой среду разработки программного обеспечения для систем семейства OS X.
1. Устанавливаем на наш ПК обе утилиты.
2. С помощью MacPorts устанавливаем Wine. Для этого открываем Терминал и вводим следующую команду
_port search wine _
После этого консоль будет выглядеть примерно так:
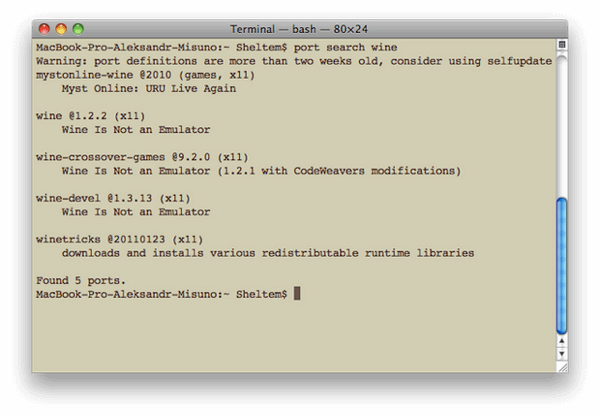
Далее вводим
_sudo port install wine-devel_
Нажимаем "Enter" и вводим пароль администратора, чтобы запустить процесс скачивания Wine с последующей автоматической установкой и настройкой.
Важно: скачивать Wine отдельно не нужно, MacPorts прекрасно справится сам!
3. В использовании Wine нам также поможет Терминал. Для запуска желаемой программы в строке консоли вводим wine и добавляем путь к файлу .exe. Остается лишь нажать ввод и ждать, когда любимая игра или приложение начнёт загружаться. Если, конечно, оно начнёт.
На этой ноте мы заканчиваем знакомить вас со способами запуска Windows-софта на компьютерах Mac. Какой из методов выбрать - решать только вам!

Оставить комментарий