Как открыть командную строку в Windows 10
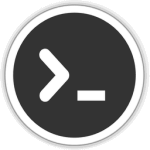
![]() Совсем недавно мы выкладывали инструкцию, в которой подробно описали как вызвать командную строку Windows в предыдущих версиях этой операционной системы. Но время не стоит на месте и Microsoft всё также продолжает радовать нас новыми версиями своей ОС, пусть и удаются они ей через раз.
Совсем недавно мы выкладывали инструкцию, в которой подробно описали как вызвать командную строку Windows в предыдущих версиях этой операционной системы. Но время не стоит на месте и Microsoft всё также продолжает радовать нас новыми версиями своей ОС, пусть и удаются они ей через раз.
В самой последней на сегодняшний день операционной системе Windows внешний вид рабочего стола и основного меню "Пуск" опять претерпел некоторые изменения, и пользователи снова стали задаваться вопросом: как же запустить командную строку в новой Windows 10. Эта простая инструкция с легкостью ответит на вышепоставленный вопрос.
В последней версии операционной системы от Microsoft, как в общем то и в предыдущих, у пользователя есть несколько способов вызова командной строки. В этой статье мы расскажем о некоторых, самых удобных из них, а вы уже сами выберете для себя наиболее подходящий.
- Вызов командной строки через меню "Пуск"
- Вызов командной строки от имени администратора
- Вызов командной строки через команду "Выполнить"
- Вызов командной строки через поиск Windows
- Вызов командной строки из контекстного меню "Пуска"
- Вызов командной строки на предыдущих версиях Windows - XP, 7 и 8 (8.1)
Кликните на одну из ссылок выше для быстрого перехода к инструкции.
Как вызвать командную строку через меню "Пуск"
На самом деле, хоть внешне основное меню и получило некоторые изменения и доработки, процесс открытия командной строки остался аналогичным предыдущим версиям операционной системы за исключением переименования пары папок.
Для того, чтобы запустить командную строку нажмите иконку "Windows" (она же пуск) в левом нижнем углу экрана, и в открывшемся меню откройте пункт "Все приложения".
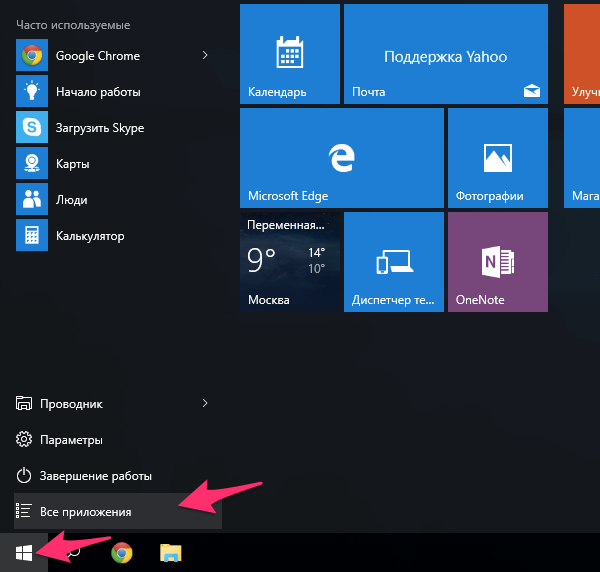
Прокрутите открывшийся список всех установленных у вас приложений до буквы "С" и кликните на папку "Служебные - Windows", в ней вы и найдете ярлык командной строки. Запустите его.
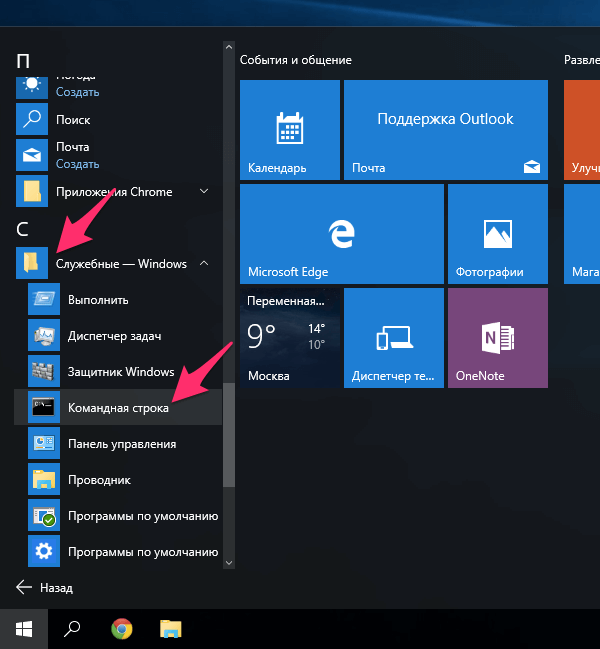
В результате ваших действий откроется окно командной строки, в котором вы можете вводить любые команды.
Вызов командной строки от имени администратора в Windows 10
Успешно выполнив первые шаги этой инструкции и открыв командную строку вы с удивлением можете обнаружить, что для выполнения некоторых команд у вас, оказывается, недостаточно прав, даже если вы вошли в систему под аккаунтом администратора.
Такая ситуация действительно часто случается, и сделано это для безопасности пользователя, так как неумелое обращение с командной строкой может привести к необратимым последствиям для данных на вашем компьютере.
К счастью, если вы используете компьютер под учетной записью администратора, решается эта проблема одним лишним нажатием мышки. Просто кликните правой кнопкой мыши на ярлык "Командная строка" и в открывшемся контекстном меню выберите пункт "Запуск от имени администратора".
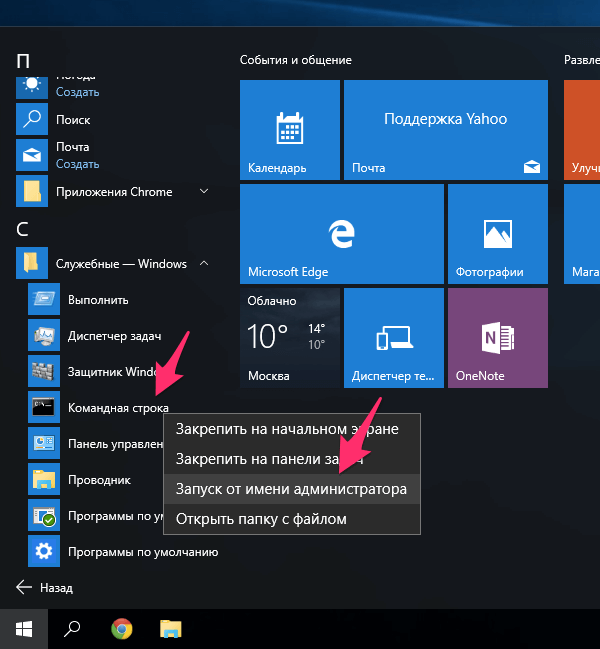
Подтвердите ваши намерения в открывшемся окне контроля учетных записей пользователей нажатием кнопки "Да".
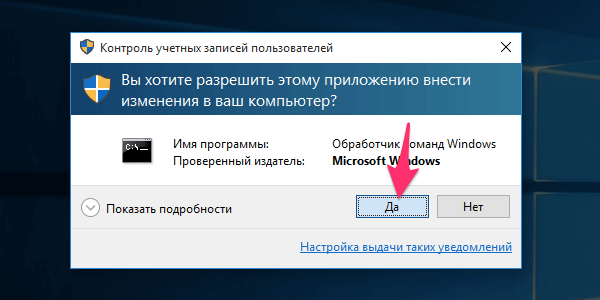
В результате вышеописанных действие на рабочем столе будет открыта командная строка Windows 10 с правами администратора.
Вызов командной строки через команду "Выполнить"
Хоть пункта "Выполнить" начиная с 7-ой версии Windows и нет по умолчанию в меню пуск, но из самой операционной системы он никуда не делся. Этот способ открытия командной строки все равно является одним из самых быстрых и легко запоминаемых. Достаточно запомнить сочетание клавиш "Win+R".
Одновременное нажатие этих кнопок вызывает готовое к вводу команды окно "Выполнить", через которое можно не только запустить командную строку, но и сделать много других полезных вещей, перезапустить зависший explorer.exe например, или пропинговать что-нибудь.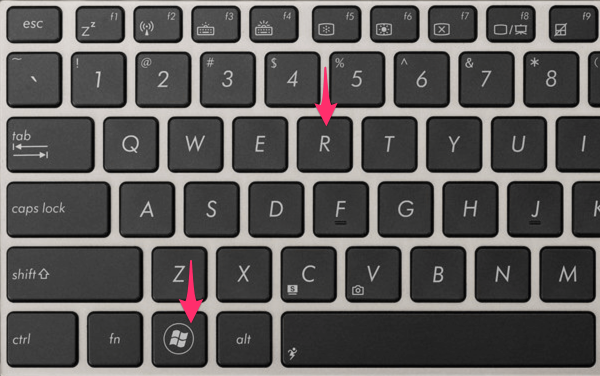
В результате на экране откроется окно "Выполнить". Для вызова командной строки введите в него команду "cmd" и нажмите "OK".
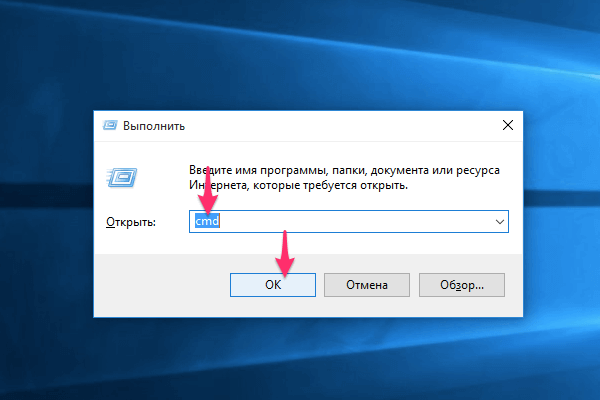
Результат не заставит себя долго ждать.
Вызов командной строки через поиск Windows
В последних версиях операционной системы от Microsoft поиск стал действительно полезным и удобным инструментом. В отличие от того, что мы видели в XP, теперь он работает моментально и ищет то, что вам действительно нужно. В том числе с его помощью можно быстро найти и запустить командную строку.
Кликните на иконку поиска в виде лупы в левом нижнем углу экрана и в открывшейся строке поиска начните вводить "Командная строка". Результат появится раньше, чем вы успеете допечатать это словосочетание.
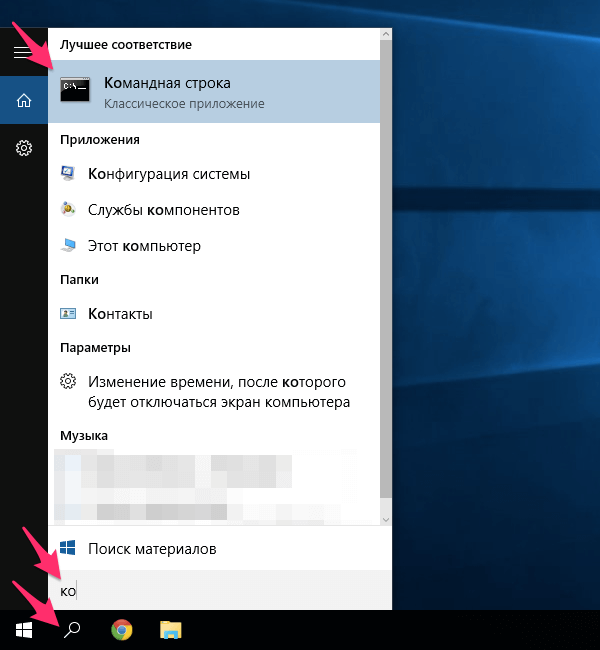
Если вам нужно запустить строку с правами администратора, просто кликните правой кнопкой мыши на название "Командная строка" и выберите в контекстном меню пункт "Запуск от имени администратора".
Вызов командной строки из контекстного меню
Самый простой способ мы оставили для тех, кто дочитал эту статью до конца. Быстрее всего открыть командную строку Windows 10 можно используя новое контекстное меню кнопки "Пуск". Просто кликните правой кнопкой мыши по иконке Windows в левом нижнем углу экрана и в открывшемся контекстном меню выберите "Командная строка" или "Командная строка (администратор)".
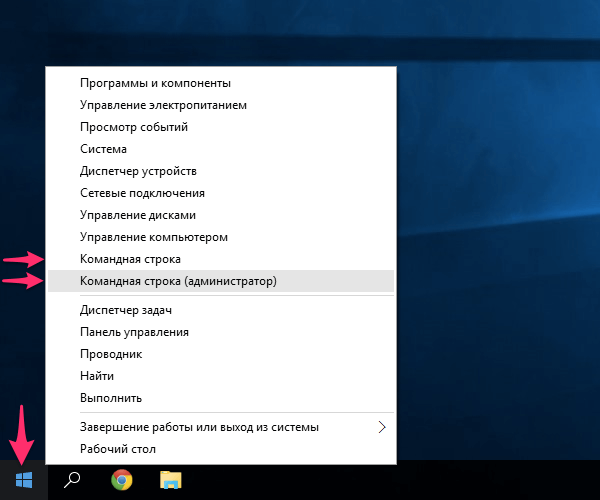
Конечно, это не все способы запуска командной строки в Windows 10. Можно еще, например, создать её ярлык на рабочем столе. Но зачем? Пожалуй, перечисленных выше вариантов вполне достаточно, и каждый сможет найти наиболее удобный для себя.

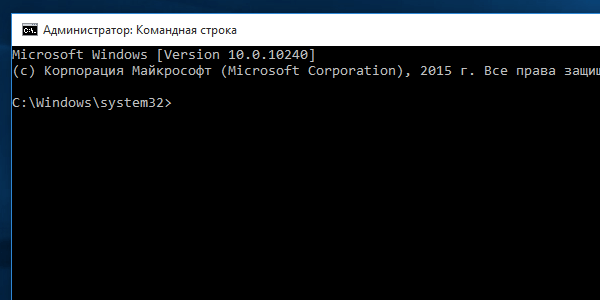
Комментарии
5 октября 2015 в 03:58
Всё просто открывалось =))
10 октября 2015 в 22:03
Спасибо за последний способ, не знал. Раньше вин+р был самым быстрым, теперь этот видимо
31 марта 2016 в 21:56
В служебных нет командой строки. Открыл с помощью вин+ R и последним способом.
18 июля 2016 в 19:59
Как видно на рисунке выше, командная строка сразу открывается в нужной папке. Я уверен, что большинство читателей знают этот нехитрый трюк, поэтому я приготовил для них кое-что еще.
Оставить комментарий