Как показать скрытые файлы на Mac OS
 Наверняка вы не раз замечали, что вы не видите скрытые файлы в Finder на вашем Mac. Не важно, какая именно операционная система установлена на вашем компьютере - Mac OS, Windows или Linux, каждая из них имеет свои скрытые папки и файлы, а в процессе работы создает новые.
Наверняка вы не раз замечали, что вы не видите скрытые файлы в Finder на вашем Mac. Не важно, какая именно операционная система установлена на вашем компьютере - Mac OS, Windows или Linux, каждая из них имеет свои скрытые папки и файлы, а в процессе работы создает новые.
Если в той же Windows достаточно поставить галочку в настройках, что бы их показывать, то включить отображение скрытых файлов в Mac OS немного сложнее. Но после прочтения нашей инструкции просмотр скрытых файлов и папок на Mac не составит для вас никаких проблем. Итак, как же включить скрытые файлы на Mac OS? Очень просто!
ОБНОВЛЕНИЕ: если у вас установлена операционная система Mac OS Sierra или новее - просто используйте сочетание клавиш "shift+cmd+.".
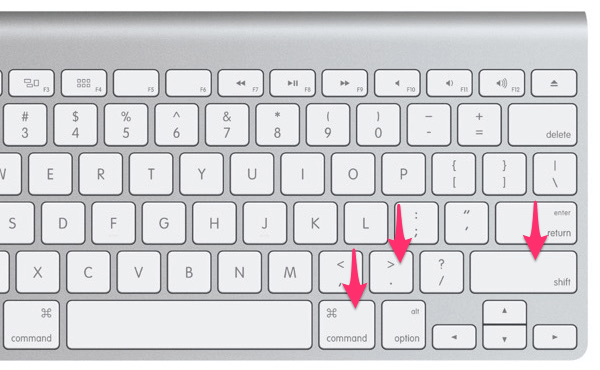
Если это не сработало, значит вы используете операционную систему Mac OS El Capitan или более старую версию OS X, тогда вам поможет инструкция ниже.
Обычно скрытые папки и файлы являются системными и нужны для нормального функционирования операционной системы компьютера, то есть менять или удалять их не стоит. Однако, везде бывают исключения, и порой нужно получить доступ к файлу, которого вы и вовсе не видите в Finder, например .htaccess для вебмастеров. Все файлы, название которых начинается с точки по умолчанию скрыты в Mac OS.
Некоторые скрытые файлы и папки нужны для работы OS, а некоторые создаются операционной системой для ускорения обработки и выдачи информации пользователю - в них хранится информация о том, как нужно отображать ту или иную папку и сортировать в ней файлы; уменьшенные копии фотографий (thumbs) для быстрой отрисовки и т.д.
Если вам по какой либо причине нужно отобразить скрытые файлы в Finder - вот простой способ это сделать через Терминал в Mac OS.
1. Откройте программу Терминал
Для начала вам нужно открыть программу "Терминал", которая по умолчанию установлена на каждом компьютере под управлением Mac OS. Для этого в Dock панели (панель с программами, которая обычно располагается внизу экрана) откройте Finder (всегда самый левый значок) и в меню слева выберите пункт "Программы". В появившемся списке установленных программ найдите программу "Терминал.app" и запустите её (есть и другие способы как открыть Терминал в Mac OS) .
Кстати, открыть любую установленную программу можно гораздо более простым путем - нажмите кнопки Ctrl + пробел и начните печатать название программы во всплывающем окне. Сделать это намного быстрее чем искать нужное приложение в папке с программами.
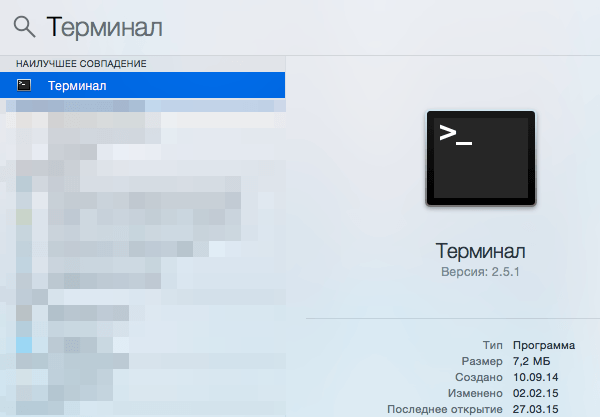
2. Включите отображение скрытых файлов и папок
Этот пункт будет последним, если вам нужно только показать скрытые файлы и папки в Mac OS и оставить все так. Для этого скопируйте следующий код
defaults write com.apple.Finder AppleShowAllFiles YES
и вставьте его в открытое ранее окно Терминала при помощи сочетания клавиш cmd+V и нажмите Enter. Как скопировать и вставить текст на Mac OS мы недавно рассказывали тут.
После этого перезапустите Finder через "Диспетчер задач" - нажмите сочетание клавиш cmd+alt+esc, выберите в открывшемся окошке Finder и нажмите "Перезапустить".
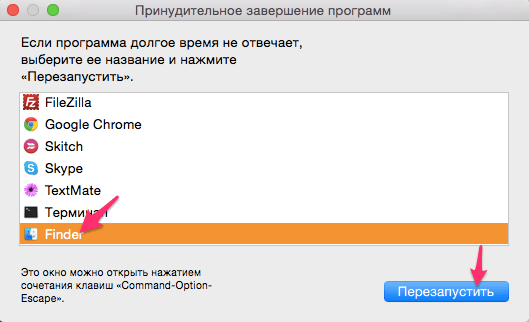
Все. После перезапуска в Finder будут отображаться все скрытые ранее файлы и папки.
3. Отключите отображение скрытых файлов и папок
Если вы сделали все, что хотели с вашими скрытыми файлами и хотите снова отключить их показ, что бы не мозолили глаза - сделать это проще простого. Откройте программу "Терминал" по инструкции выше, вставьте в нее следующий код
defaults write com.apple.Finder AppleShowAllFiles NO
и нажмите Enter. Затем перезапустите Finder по инструкции выше и все вернется на свои места - скрытые файлы и папки снова не будут отображаться на вашем Маке.
4. Создайте простой скрипт
Если вам часто приходится скрывать и вновь включать отображение скрытых файлов и папок - то стоит создать простой скрипт, что бы делать это одним кликом без копирования команд в терминал. Сделать это довольно просто. Откройте программу "Редактор скриптов" (Script editor), она по умолчанию установлена на каждом компьютере с Mac OS и создайте там новый скрипт (Файл -> Новый).
Вставьте в окно редактора следующий код
set vis to do shell script "defaults read com.apple.Finder AppleShowAllFiles"
if vis = "FALSE" then
do shell script "defaults write com.apple.finder AppleShowAllFiles TRUE"
else
do shell script "defaults write com.apple.finder AppleShowAllFiles FALSE"
end if
tell application "Finder" to quit
delay 1
tell application "Finder" to activate
и нажмите "Запустить скрипт" для проверки.
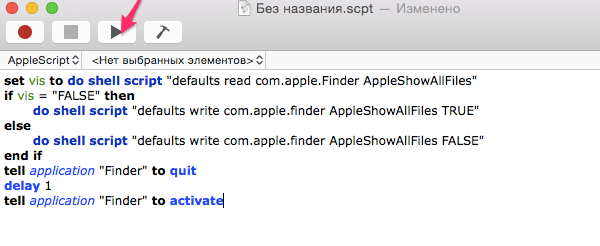
Все должно быть в порядке - скрытые файлы теперь отображаются в Finder. Далее просто сохраните скрипт как программу себе на рабочий стол, для этого нажмите Файл -> Экспортировать. Придумайте название вашей программе (например Hide.app) и куда её сохранить (Рабочий стол, например), в графе "Формат файла" выберите "Программа" и нажмите "Сохранить".
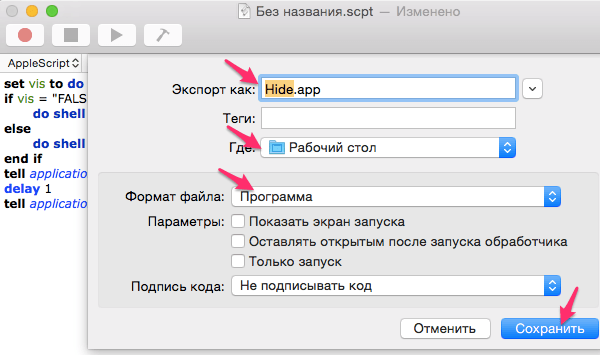
Вот и все, теперь у вас есть собственная программа, при открытии которой отображение скрытых файлов на Mac OS будет включаться и выключаться.
5. Скачайте готовый скрипт
Если вам лень разбираться как сделать свой скрипт - мы сделали для вас готовый вариант. Скачайте его и запустите как обычную программу. Что бы отобразить скрытые файлы запустите его один раз, а для того, что бы потом их снова скрыть - просто запустите его еще раз. Работает на операционной системе Mac OS Mavericks и поздних версиях.
Если вы хотите сделать какой то один конкретный файл/папку скрытыми, или наоборот, открытыми - вам поможет эта статья.
Внимание! Отнеситесь к изменению и удалению скрытых файлов с осторожностью - они не просто так скрыты от среднестатистического пользователя. Большинство из них влияет на работоспособность системы Mac OS, так что изменять их стоит только в том случае, если вы точно уверены в том что и зачем вы делаете.

Комментарии
30 марта 2015 в 19:05
А как этот Файндер перезапустить то, он по крестику только сворачивается и не закрывается?
30 марта 2015 в 23:55
Ольга,
Добавили в пункт 2 подсказку как перезапустить Finder, и даже написали целую отдельную статью на этот счет, теперь должно быть понятнее.
28 июля 2015 в 15:13
В разных источниках вижу разные ключи для этой команды:
defaults write com.apple.Finder AppleShowAllFiles NO
defaults write com.apple.Finder AppleShowAllFiles 1
defaults write com.apple.finder AppleShowAllFiles -bool true
Где же правда?
28 июля 2015 в 15:14
Сорри, в первом варианте — YES, конечно. Но сути вопроса не меняет.
4 августа 2015 в 02:14
Юрий,
Скорее всего вариант с 1/0 работал в старых версиях Mac OS, в последних же на данный момент версиях этой операционной системы однозначно работает вариант YES/NO или TRUE/FALSE, но если у вас старая версия, можно попробовать и один из ваших вариантов, хуже не будет.
18 августа 2015 в 22:42
Спасибо, отличный скрипт, все работает. А как сделать нужный файл или папку скрытыми?
19 августа 2015 в 12:43
Сергей,
Очень просто. Подробно об этом мы рассказали здесь и добавили ссылку в статью.
19 августа 2015 в 18:00
OchProsto,
О, класс, очень оперативно 🙂
11 октября 2015 в 15:44
HEPL! Позавчера сделал всё файлы видимыми, сегодня пытаюсь в обратную сторону — результат 0 — файлы не скрывает!! И командой и скриптом результат одинаковый (( что это может быть?
12 октября 2015 в 01:07
Dmitry,
Мы только что еще раз проверили, скрипт и команда работает как надо в последней версии Mac OS El Capitan, так же они работали и в предыдущей.
12 октября 2015 в 14:22
Вопрос наверное не к скрипту и команде, вопрос что может быть с системой — из-за чего файлы остаются видимыми?
На рабочем столе и в папках видны файлы и папки начинающиеся с точки и с $, после скрипта или команды они остаются видимыми ((( уже миллион раз пробовал, и перезагружал и тд, результата нет.
5 июня 2016 в 01:27
Спасибо за скрипт, в Total Finder есть настройка «показывать скрытые файлы»
но он сейчас на El Capitan не работает, нужно повозиться чтоб его завести.
12 сентября 2016 в 22:06
СПАСИБО!! оч помогли
15 сентября 2016 в 14:21
Спасибо. Все работает. И туда и обратно. Помогли.
25 сентября 2016 в 21:44
Не понятно, для чего столько всего написано?
Решение поставленной задачи следующее:
Shift + Cmd + .
(последняя точка это буква «ю» в русской раскладке).
А вы: «Терминал, скрипты, сторонние приложения…» =)
22 ноября 2016 в 18:41
Антон, респект. Скрипты, терминалы..)))
Shift + Cmd + .
))
6 декабря 2016 в 01:05
Виктор красавчик)))
и кстати скрипт не пашет на MacOS Sierra 10.12.1
После копирования заменил все кавычки, несколько раз проверил код, нефига выдает ошибку в первой строке:
error «2016-12-06 00:59:36.082 defaults[7215:673476]
The domain/default pair of (com.apple.Finder, AppleShowAllFiles) does not exist» number 1
7 декабря 2016 в 15:05
Антон, Виктор,
Спасибо, что обратили на это внимание. Мы стараемся поддерживать наши статьи в актуальном состоянии, и чаще всего это удается нам именно благодаря нашим посетителям и их комментариям.
Действительно, начиная с Mac OS Sierra для включения/выключения отображения скрытых файлов и папок появилось удобное сочетание клавиш «shift+cmd+.», и «танцы с бубнами», терминалом и скриптами больше не нужны.
Мы добавили эту информацию в статью.
Однако для тех, кто по какой-то причине всё ещё использует операционную систему Mac OS El Capitan или более ранние версии OS X статья продолжает оставаться актуальной.
3 апреля 2017 в 23:38
Отлично сработало! Открыла и скрыла. Спасибо!
11 января 2018 в 15:48
Большое спасибо, помогло.
Не был виден файл .htaccess.
21 февраля 2018 в 20:41
Добрый вечер. Подскажите на внешнем накопителе не отображаются файлы и при этом место на накопителе занято, хотя вчера было все отлично. После последнего копирования ничего не видно(
21 февраля 2018 в 21:03
версия 10.8.5
28 марта 2018 в 12:37
Спасибо помогла статья
9 июня 2018 в 01:10
Спасибо помогли.
25 октября 2018 в 22:11
показать системные
defaults write com.apple.finder AppleShowAllFiles TRUE; killall Finder
скрыть системные файлы
defaults write com.apple.finder AppleShowAllFiles FALSE; killall Finder
21 декабря 2018 в 04:09
Спасибо, помогло!
А не подскажете о чем ошибка -50 как результат невозможности удалить скрытую TRASHES с usb диска?
21 декабря 2018 в 04:38
Saho,
попробуйте почитать здесь, возможно поможет
https://www.macissues.com/2015/03/11/how-to-fix-unexpected-error-50-in-os-x-when-deleting-or-moving-files/
22 декабря 2018 в 20:25
сенькю вери мач
19 января 2019 в 00:30
Не знаю как в других версиях Mac OS, но в Mavericks (10.9.5) данная команда чувствительна к регистру, и слово Finder в ней должно писаться с маленькой буквы, или изменений не будет.
И тогда работают все указанные в статье и комментариях варианты:
defaults write com.apple.finder AppleShowAllFiles 1/0
defaults write com.apple.finder AppleShowAllFiles yes/no
defaults write com.apple.finder AppleShowAllFiles true/false
defaults write com.apple.finder AppleShowAllFiles -bool true/false
В команде же killall Finder, которую можно выполнить в том же терминале вместо ручного перезапуска Finder через CMD+OPT+ESC, слово Finder наоборот должно быть с большой буквы.
И обе команды можно выполнить одной строкой, если разделить их оператором «&&», т.е.:
defaults write com.apple.finder AppleShowAllFiles 1/0 && killall Finder
Вместо «&&» можно использовать и «;», но это вроде как будет не совсем корректно и не так удобно, поскольку оператор «&&» разрешает выполнение второй команды только при условии успешного выполнения первой.
14 июля 2019 в 16:05
Все установила, но программа не открывается, Что делать? У меня Mac Os Majave 10.4.5
14 июля 2019 в 18:31
Ольга,
Возможно вам поможет эта статья.
Оставить комментарий